Über die Schaltfläche ![]() Bibliotheks-Element hinzufügen öffnet sich das Popup-Fenster Objekte aus Bibliothek laden (siehe Abbildung Bibliotheks-Objekt hinzufügen).
Bibliotheks-Element hinzufügen öffnet sich das Popup-Fenster Objekte aus Bibliothek laden (siehe Abbildung Bibliotheks-Objekt hinzufügen).
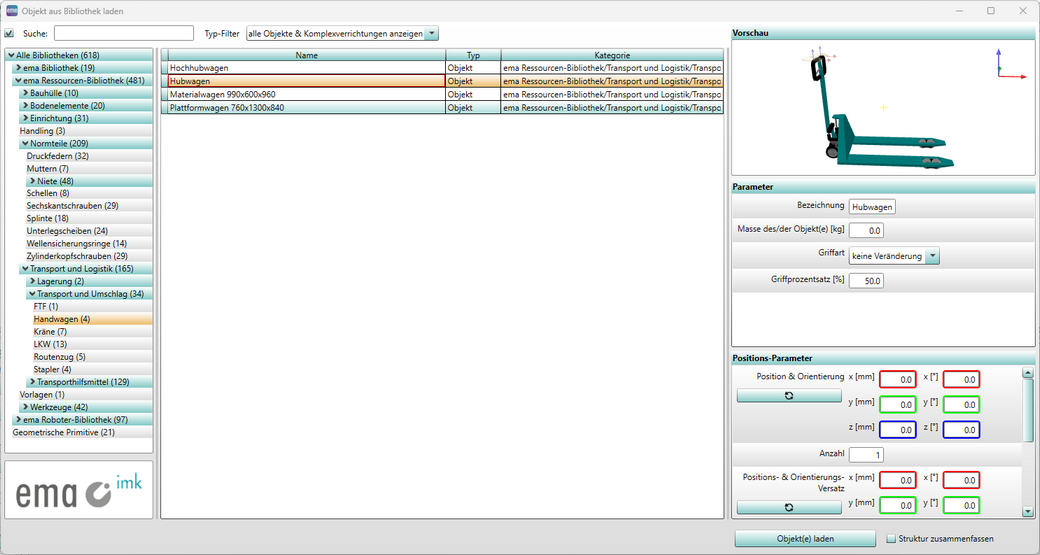
Abbildung 30: Bibliotheks-Objekt hinzufügen
Das Popup-Fenster Objekte aus Bibliothek laden ist in drei Teile gegliedert:
1 |
Im linken Bereich können die Objekte über die Suche oder nach Kategorien selektiert werden. |
2 |
Im mittleren Teil erscheint das Suchergebnis. Hier kann das gewünschte Objekt ausgewählt werden. |
3 |
Der rechte Bereich gliedert sich in die Vorschau, die Objekt-Parameter und Positions-Parameter des selektieren Objektes. |
Die Auswahl wird über die Schaltfläche Objekt(e) laden dem Szenario hinzugefügt. Das Aktivieren der Checkbox Struktur zusammenfassen bewirkt, dass die Objekte oder Objektstrukturen als Einzelobjekte geladen werden. Im Gegensatz dazu wird die Objektstruktur mit den Objekthierarchien geladen, wenn die Checkbox nicht aktiviert ist.
Die Objekte der Bibliothek können aus verschiedenen Quellen stammen. Dazu gehören sowohl alle verfügbaren Geometrie-Dateiformate (siehe Kapitel Arbeitsweise / Dateitypen) als auch Objekte, die aus ema Projekten importiert werden (siehe Abbildung ema Projekt Ressource).
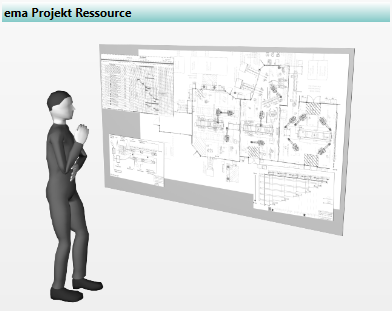
Abbildung 31: ema Projekt Ressource
1 Zum Filtern der gewünschten Objekte stehen zwei Möglichkeiten zur Verfügung. Über das Eingabefeld ![]() kann nach einem Namen selektiert werden. Die Suche wird über das Häkchen aktiviert. Alternativ kann eine Filterung anhand von Objektkategorien erfolgen. Die Kategorien sind thematisch in einer Hierarchie angeordnet. Unterkategorien können durch Anklicken des jeweiligen Pfeilsymbols der übergeordneten Kategorie ein- bzw. ausgeblendet werden. Die Anzeige erfolgt rekursiv, d.h. der gesamte Inhalt der Unterstruktur wird angezeigt.
kann nach einem Namen selektiert werden. Die Suche wird über das Häkchen aktiviert. Alternativ kann eine Filterung anhand von Objektkategorien erfolgen. Die Kategorien sind thematisch in einer Hierarchie angeordnet. Unterkategorien können durch Anklicken des jeweiligen Pfeilsymbols der übergeordneten Kategorie ein- bzw. ausgeblendet werden. Die Anzeige erfolgt rekursiv, d.h. der gesamte Inhalt der Unterstruktur wird angezeigt.
Beide Suchmöglichkeiten ergänzen sich. Wird z.B. über das Suchfeld nach "Hocker" und über die Strukturelemente nach "Sitzgelegenheiten" gesucht, werden nur die Objekte, die beide Kriterien erfüllen angezeigt, wie "Hocker" und "Hocker mit Rollen".
2 In der Ergebnisansicht werden alle vorselektierten Objekte tabellarisch nach Name, Typ und Kategorie aufgelistet. In der Spalte Name werden die Bezeichnungen angezeigt. Sie können unter Objekt-Parameter / Bezeichnung angepasst werden. In der Spalte Typ wird der Objekttyp (Mensch, Objekt oder Geometrisches Primitiv) angezeigt. Die Spalte Kategorie gibt die Position der Objekte im Strukturbaum an. Die Breite der Spalten kann individuell durch gleichzeitiges Klicken und Ziehen mit der Maus an den Rahmenlinien angepasst werden.
Ein Klick auf eine Spalte im Tabellenkopf sortiert die Ergebnisansicht auf- bzw. absteigend. Die Auswahl erfolgt durch Anklicken des gewünschten Elements.
3 Die Vorschau zeigt das selektierte Objekt in seiner 3D-Ansicht. Die Navigation im Vorschau-Fenster entspricht im Wesentlichen der Maussteuerung im 3D-Hauptfenster (siehe Kapitel Benutzeroberfläche / 3D-Ansicht / Maussteuerung).
In der Rubrik Objekt-Parameter kann einem zu ladenden Objekt eine initiale Bezeichnung und eine Masse in kg zugeordnet werden. Außerdem lassen sich noch Parameter in Abhängigkeit vom Objekt-Typ einstellen, beispielsweise Anpassung Hüllkörper [mm], Griffart, Griffprozentsatz [%] und Sperrigkeit. Geometrische Primitive können noch durch weitere Parameter wie Objekt-Ausdehnungen in mm, Radien in °, Wandstärken, Winkel, Farben, Beschriftungstexte etc. spezifiziert werden.
In der Rubrik Positions-Parameter kann für ein zu ladendes Objekt eine Startposition mit -ausrichtung definiert werden. Es besteht außerdem die Möglichkeit eine Reihe identischer Objekte zu erstellen. Dafür kann eine Anzahl eingestellt werden. Der Positions- und Orientierungs-Versatz verursacht bei einer Anzahl größer als 1 eine Positionsverschiebung relativ zum vorherigen Objekt in Abhängigkeit ob der lokaler Versatz (sonst global) definiert ist.
iFalls ein Bibliothekseintrag aus einer ema Projekt-Datei stammt, wird statt der Rubriken Objekt-Parameter und Positions-Parameter ein Logo und ein Hinweis [ema Projekt Ressource] ausgegeben. In diesem Fall sind die Meta-Daten der zu ladenden Objekte nicht eindeutig. Daher werden diese Rubriken nicht verwendet. |
Funktion |
Linke Maustaste |
Mittlere Maustaste |
Rechte Maustaste |
|---|---|---|---|
Kamera um Zielpunkt drehen |
|
|
gedrückt halten & Maus verschieben |
Kamera entlang der Sichtachse bewegen |
|
gedrückt halten & Maus verschieben |
|
Kamera in Sichtebene verschieben |
|
gedrückt halten & Maus verschieben |
|
Folgende Objekt-Parameter können für fast alle Objekt-Typen gesetzt werden:
Parameter |
Typ |
Pflicht |
Bedeutung |
|---|---|---|---|
Bezeichnung |
Eingabefeld |
nein |
Ein Eingabefeld, in dem die Bezeichnung des Objektes festgelegt werden kann. |
Kollisionsobjekt |
Checkbox |
nein |
Diese Objekteigenschaft steht nur für Geometrische Primitive zur Verfügung. Bei Aktivierung werden die Objekte beim Laden als Kollisionsobjekte vordefiniert. |
Masse [kg] |
Eingabefeld |
nein |
Ein Eingabefeld, in dem die Masse des Objektes festgelegt werden kann. Bei einigen Objekten ist die Masse bereits vorgegeben, sie kann jedoch angepasst werden. |
Hüllkörper Anpassung [mm] |
Eingabefeld |
nein |
Ein Eingabefeld, in dem der Hüllquader bzw. Hüllkörper eines Objektes lokal (für einzelne Objekte) modifiziert werden kann. Eine globale Modifizierung erfolgt im Untermenü Optionen (siehe Kapitel Benutzeroberfläche / Menüleiste / Optionen / Einstellungen / Simulation). Der angegebene Wert verändert die Ausdehnungen in allen drei Dimensionen. Positive Werte vergrößern, negative Werte verkleinern die Hüllkörper. Die Parameter in den Objekten und der globale Wert in den Optionen wirken dabei additiv. |
Griffart |
Auswahlfeld |
nein |
Ein Auswahlparameter, mit dem die Griffarten der Hände definiert werden können. |
Griffprozentsatz [%] |
Eingabefeld |
nein |
Ein Werteparameter, der den Krümmungsgrad der Finger der jeweiligen Hand des Menschmodells definiert. Der Wert "0" bedeutet dabei, "offene Hand", während der Wert "100" den maximalen "Schließ-Grad" eines bestimmten Griffs beschreibt. |
Sperrigkeit |
Checkbox |
nein |
Eine Objekteigenschaft, die für diverse Auswertungen verwendet wird beispielsweise Zeiterfassung. |
Bei Menschmodellen wird außerdem das Geschlecht, das Perzentil, die Nationalität, der Körperbau und das Alter angezeigt. Diese Parameter sind unveränderbar.
Folgende Positions-Parameter können in allen Objekten gesetzt werden:
Parameter |
Typ |
Pflicht |
Bedeutung |
|---|---|---|---|
Position & Orientierung X, Y, Z [mm] und [°] |
Fließkommazahl |
nein |
Ein Koordinaten- und Winkel-Parameter für die Position und Eulerwinkel-Ausrichtung des ersten Objektes. |
Anzahl |
Ganzzahl |
ja |
Ein Werteparameter, der die Anzahl der Objekte angibt. |
Positions- & Orientierungs-Versatz X, Y, Z [mm] und [°] |
Fließkommazahl |
nein |
Ein Koordinaten- und Winkel-Parameter für Position und Eulerwinkel-Ausrichtung relativ zum vorherigen Objekt. |
Lokaler Versatz (sonst global) |
Checkbox |
nein |
Falls dieser Parameter gesetzt wurde, erfolgt der Positions-Versatz relativ zum Koordinatensystem des Elternobjektes, andernfalls zum globalen Koordinatensystem (alle Objektkoordinaten liegen auf einer Geraden). |
Darüber hinaus gibt es Parameter die bei mehreren, aber nicht bei allen Objekten Verwendung finden:
Parameter |
Typ |
Pflicht |
Bedeutung |
|---|---|---|---|
Farbe |
Auswahl |
nein |
Ein Auswahlparameter, der den Farbwert des Objektes und dessen Deckkraft definiert. |
Ursprung unten |
Checkbox |
nein |
Ein Entscheidungsparameter, der festlegt, ob sich der Koordinatenursprung des Objektes in der geometrischen Mitte oder an der Unterseite befinden soll. |
iSämtliche Eingabefelder haben Wertebereichseinschränkungen. Das bedeutet, sie sind hinsichtlich ihrer Eingabe auf Zahlen, Texte oder einen bestimmten Gültigkeitsbereich beschränkt. Dezimalzahlen sind mit einem Punkt zu trennen. iGibt man einen Parameter falsch ein, so wird der Feldname rot markiert. Mittels Tooltip erscheint die Ursache für den Fehler. |