Daten aus dem ema Plant Designer können im ema Work Designer importiert werden. Der Datenimport erfolgt über die Toolbar im emaPD. Sobald dieser dort aktiviert wurde, wird das Projekt in den emaWD übertragen. In der Toolbar ist dann der Name des verwendeten PD-Projektes zu sehen mit der Projekt-ID, Ergebnis-ID und Anzahl der Jahresscheiben in Klammern sowie der Name des gepeicherten WD-Projektes (*.ema-Datei) (siehe Abbildung Schnittstellen-Toolbar).

Abbildung 207: Schnittstellen-Toolbar
iBeim Import ist zu beachten, dass alle vorher in der Simulation vorhandenen Daten bestehen bleiben. |
Nach dem Initialimport befinden sich folgende Inhalte in der Simulation:
▪Beschriftung der Arbeitsplätze / der Maschinen
▪Arbeitsplatzflächen: graue Fläche in der Größe der Grundfläche des Arbeitsplatzes
▪Maschinenflächen/Grundflächen: weiße Hüllquader in der Größe der Grundfläche der Maschinen
▪Pufferplätze: grüne Behälter, deren Farbintensität der Nutzungsintensität entsprechen (je dunkler desto häufiger in Nutzung)
▪Transportaufwände: verschiedenfarbige Pfeile (grün entspricht geringer Transportaufwand, rot entspricht hoher Transportaufwand)
▪Auslastungs-Indikatoren und -Diagramme für die einzelnen Arbeitsplätze (siehe Abbildung Auslastungs-Indikatoren und -Diagramme).
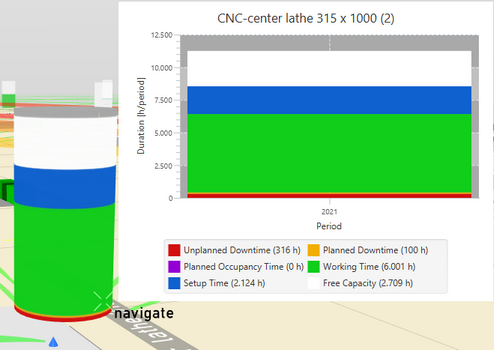
Abbildung 208: Auslastungs-Indikatoren und -Diagramme
Außerdem öffnet sich das Fenster Layout-Kennzahlen (siehe Abbildung Layout-Kennzahlen - Initialimport). In diesem Fenster werden die Produktionsfläche und der Transportaufwand ausgegeben. Beim Initialimport werden die Arbeitsplätze automatisch in einem Gitter angeordnet (siehe Abbildung Automatische Gitteranordnung - Initialimport). Über die Schaltfläche ![]() autom. materialflussoptimiertes Layout im Fenster Layout-Kennzahlen können die Ressourcen automatisch anhand des modifizierten Dreiecksverfahrens nach Schmigalla ausgerichtet werden. Dies bildet eine sehr gute Ausgangslage für den Planer.
autom. materialflussoptimiertes Layout im Fenster Layout-Kennzahlen können die Ressourcen automatisch anhand des modifizierten Dreiecksverfahrens nach Schmigalla ausgerichtet werden. Dies bildet eine sehr gute Ausgangslage für den Planer.
Das modifizierte Dreiecksverfahren nach Schmigalla platziert die Ressourcen auf Basis ihrer Materialflussbeziehungen auf einem Dreiecksraster. Dabei werden die Anordnungsreihenfolge und die Standorte getrennt voneinander ermittelt. Schrittweise wird das nächste Element ausgewählt, welches das höchste Förderaufkommen zu den bereits platzierten Ressourcen besitzt. Es wird jeweils dort angeordnet, wo der zusätzliche Förderaufwand minimal ist. Aufgrund seiner guten Ergebnisse wird das Verfahren häufig in der Fachliteratur beschrieben und bei der Planung betrieblicher Strukturen verwendet.
Im Objektbaum können Ressourcen / Stationen gesperrt werden ![]() (siehe Kapitel Benutzeroberfläche / Registerkarte Objekte / Baum-Ansicht). Durch diese Fixierung behalten diese Stationen ihre Koordinaten. Die Ermittlung der Anordnungsreihenfolge und Platzierung der anderen Stationen geschieht auf Basis der fixierten Stationen.
(siehe Kapitel Benutzeroberfläche / Registerkarte Objekte / Baum-Ansicht). Durch diese Fixierung behalten diese Stationen ihre Koordinaten. Die Ermittlung der Anordnungsreihenfolge und Platzierung der anderen Stationen geschieht auf Basis der fixierten Stationen.
Beim manuellen Verschieben der Arbeitsplätze verändert sich die Länge und damit auch die Farbe der Transportaufwandspfeile (siehe Abbildung Automatische Gitteranordnung - manuell Verschoben). Im Fenster Layout-Kennzahlen wird anhand eines Balkens angezeigt, ob der gesamte Transportaufwand allgemein verringert (Balken grün, negativer Prozentwert, siehe Abbildung Layout-Kennzahlen - nach manuellem Verschieben) oder erhöht (Balken rot, positiver Prozentwert) wird. Dadurch kann das Layout anhand der Transportaufwände manuell optimiert werden.
Beim Linksklick auf das ![]() -Symbol werden die aktuellen Transportaufwände übernommen und die Änderungsanzeige zurückgesetzt.
-Symbol werden die aktuellen Transportaufwände übernommen und die Änderungsanzeige zurückgesetzt.
|
|
Abbildung 209: Layout-Kennzahlen - Initialimport |
Abbildung 210: Layout-Kennzahlen - nach manuellem Verschieben |
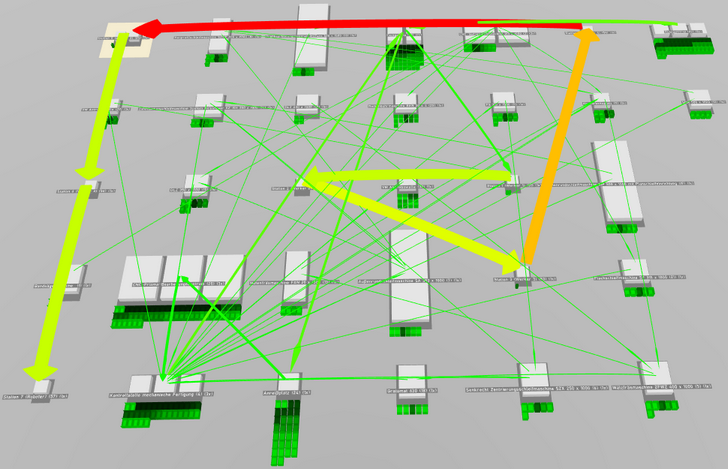
Abbildung 211: Automatische Gitteranordnung - Initialimport
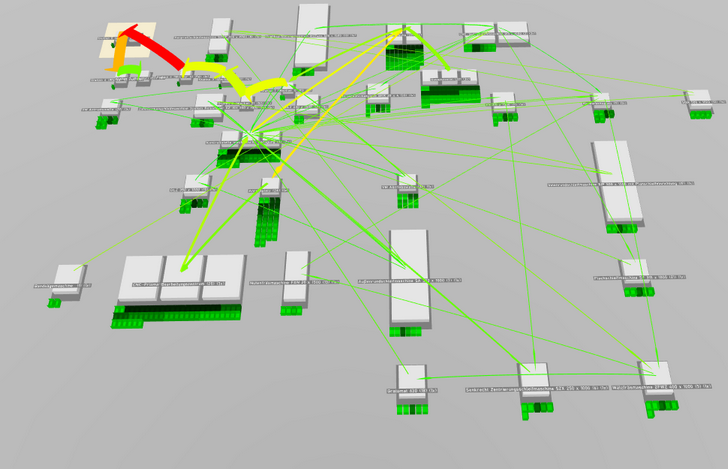
Abbildung 212: Automatische Gitteranordnung - manuell Verschoben
Das Fenster Layout-Kennzahlen kann mittels Linksklick auf das ![]() -Symbol oder im Menü Im-/Export, Untermenü ema Plant Designer, Untermenü-Punkt Layout-Kennzahlen ausblenden geschlossen werden. Mit dem Schließen des Fensters werden ebenfalls die Pfeile (Transportaufwände) ausgeblendet. Mit dem Untermenü-Punkt Layout-Kennzahlen einblenden wird das Fenster wieder geöffnet und die Transportaufwände erneut eingeblendet.
-Symbol oder im Menü Im-/Export, Untermenü ema Plant Designer, Untermenü-Punkt Layout-Kennzahlen ausblenden geschlossen werden. Mit dem Schließen des Fensters werden ebenfalls die Pfeile (Transportaufwände) ausgeblendet. Mit dem Untermenü-Punkt Layout-Kennzahlen einblenden wird das Fenster wieder geöffnet und die Transportaufwände erneut eingeblendet.
Über den Punkt ema Plant Designer in der Menüleiste können außerdem Wegenetze importiert bzw. exportiert (jeweils als *.emaPathmap-Dateien) sowie gelöscht werden. Weitere Informationen zum Wegenetz-Editor gibt es im Kapitel Benutzeroberfläche / 3D-Einstellungen / Interaktions-Modi / Wegenetz-Editor.
Über die Schnittstellen-Toolbar können angepasste Projekte auch wieder vom Work Designer in den Plant Designer gesendet werden. Dies erfolgt über die Schaltfläche ![]() Daten zu emaPD senden ... . Falls Inkonsistenzen vorliegen, etwa weil Verrichtungen ohne Anpassung der Operationsnummern verschoben wurden, öffnet sich nun ein Dialog, in dem man diese lila markierten Unstimmigkeiten beseitigen kann. Die Rückübertragung in den PD kann nicht erfolgen, solange nicht alle Inkonsistenzen behoben sind.
Daten zu emaPD senden ... . Falls Inkonsistenzen vorliegen, etwa weil Verrichtungen ohne Anpassung der Operationsnummern verschoben wurden, öffnet sich nun ein Dialog, in dem man diese lila markierten Unstimmigkeiten beseitigen kann. Die Rückübertragung in den PD kann nicht erfolgen, solange nicht alle Inkonsistenzen behoben sind.
Beim Rück-Transfer werden folgende geänderte Daten mitgenommen:
▪die Reihenfolge und Zuordnung der Arbeitsgänge sowie deren Operationsnummern,
▪gegebenenfalls neu berechnete oder detaillierte Zeiten (z.B. Soll-Zeiten in den Verrichtungs-Gruppen),
▪veränderte Positionen bzw. das Layout.