Der Wegenetz-Editor wird in den Interaktions-Modi (siehe Kapitel Benutzeroberfläche / 3D-Einstellungen / Interaktions-Modi) umgeschaltet.
Bei aktivem Wegenetz-Editor dienen die mittlere und rechte Maustaste wie gewohnt der Navigation. Alle Aktionen mit dem Wegenetz-Editor werden mit der linken Maustaste getätigt.
iVoraussetzung, um ein Wegenetz zu erstellen, ist ein Bodenobjekt. |
Das Wegenetz besteht aus Knoten und Segmenten. Mit dem ersten Betätigen der linken Maustaste auf den Boden entsteht ein neuer Knoten (grün, siehe Abbildung Knoten und Segmente). Der zweite Knoten (gelb) erstellt automatisch ein Segment zum ersten Knoten (grün). Der letzte erstellte Knoten ist immer der neue aktive Knoten für das folgende Segment.
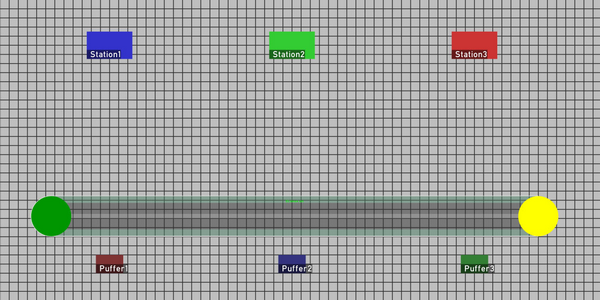
Abbildung 144: Knoten und Segment
Knoten werden bei gedrückter linker Maustaste verschoben (blau, siehe Abbildung Knoten verschieben). Beim Ausrichten mit anderen Knoten hilft eine grüne Hilfslinie. Der manipulierte Knoten wird anhand von anderen Orientierungsknoten kurz angeheftet.
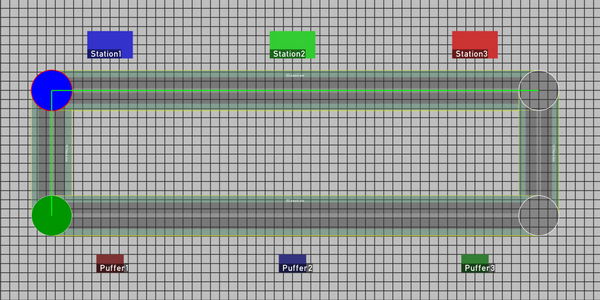
Abbildung 145: Knoten verschieben
Es bestehen die Möglichkeiten, neue Knoten auf bestehenden Segmenten einzufügen oder bestehende Knoten zu aktivieren (grün, siehe Abbildung Knoten auf Segment einfügen).
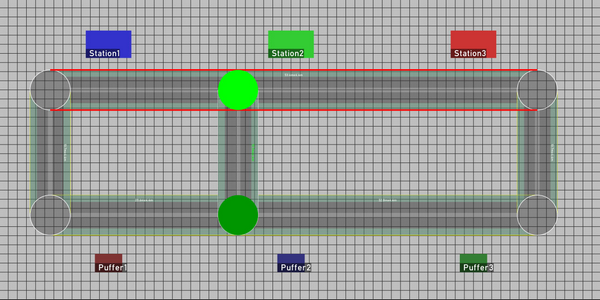
Abbildung 146: Knoten auf Segment einfügen
Mit einem doppelten Linksklick auf den Mittelpunkt des Knotens oder Segments, wird der Knoten oder das Segment gelöscht. Wird die Maus zwischen den beiden Klicks bewegt, dann erfolgt kein Löschen.
Durch Linksklick auf die Schrift eines Segments schaltet sich der Segmenttyp um. Nach Arbeitsstättenrichtlinie gibt es 7 Segmenttypen mit Fahrwegen (beidseitig oder einseitig), Fußwegen und Randstreifen (siehe Abbildung Segmenttypen).
Von links nach rechts sind die Segmente von Abbildung Segmenttypen die Folgenden:
1.: Fußweg (Breite: 0,8m)
2. und 3.: Fahrweg richtungsgebunden mit beidseitigem Rand (Breite: 2,2m)
4. und 5.: Fahrweg richtungsgebunden mit beidseitigem Fußweg (Breite: 2,7m)
6.: Fahrweg zweispurig mit beidseitigem Rand (Breite: 3,9m)
7.: Fahrweg zweispurig mit beidseitigem Fußweg (Breite: 4,4m)
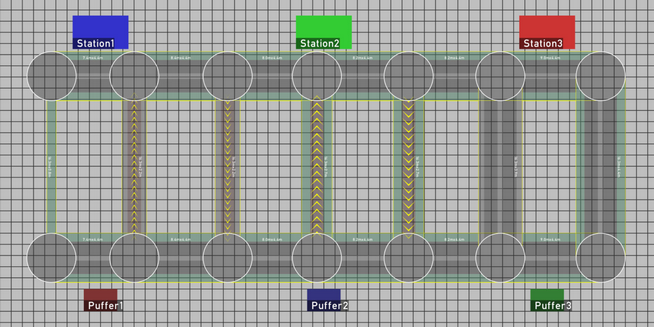
Abbildung 147: Segmenttypen
Ohne Wegenetz werden die Materialflüsse des ema Plant Designer-Imports direkt dargestellt (siehe Kapitel Daten-Export und -Import / ema Plant Designer). Bei Nutzung des Wegenetzes werden die Materialflüsse über die Wege geleitet. Die Routen werden angezeigt, wenn der Mauszeiger über dem Direktpfeil, der Quelle oder der Senke gehalten wird (siehe Abbildung Routenbildung der Materialflüsse).
Nach dem Wechsel in den Layoutmodus werden beim Halten des Mauszeigers über den Stationen oder Pufferplätzen Zusatzinformationen über die Routenlänge ausgegeben. Updates der Routenlängen bzw. des Routings erfolgen in Echtzeit beim Ändern des Layoutes (Wegenetz, Quelle oder Senke).
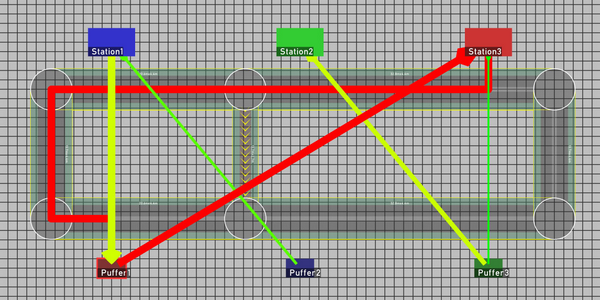
Abbildung 148: Routenbildung der Materialflüsse
Materialflüsse, welche nicht routbar sind, werden mit einer Vollscheibe markiert (siehe Abbildung Nicht routbare Materialflüsse). Ursache dafür ist entweder ein fehlendes Segment oder einseitig befahrbare Segmente.
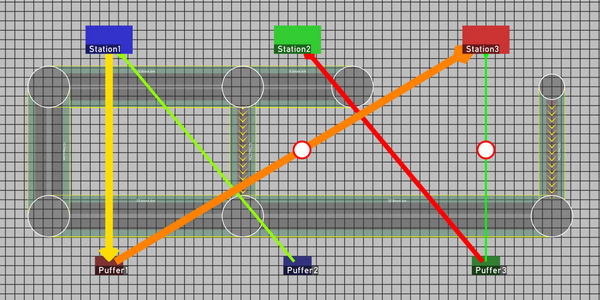
Abbildung 149: Nicht routbare Materialflüsse
Die Auslastung der einzelnen Segmente des Wegenetzes wird durch eine Färbung (grün bis rot) angezeigt. Diese sogenannte Heatmap-Darstellung aktualisiert sich automatisch bei Änderungen der Layout-Positionen oder an den Wegen selbst (siehe Abbildung Heatmap).
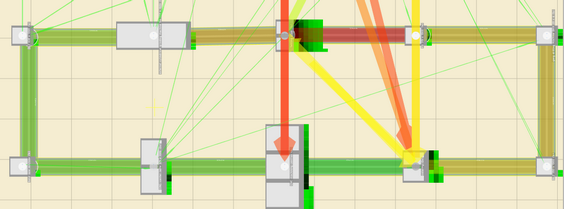
Abbildung 150: Heatmap
Über den Punkt ema Plant Designer in der Menüleiste können außerdem Wegenetze importiert bzw. exportiert (jeweils als *.emaPathmap-Dateien) sowie gelöscht werden. Weitere Informationen zum Plant Designer gibt es im Kapitel Daten-Export und -Import / ema Plant Designer.