By pressing the button ![]() Add item from library, the pop-up window Add object from library (see figure Adding a library object) opens.
Add item from library, the pop-up window Add object from library (see figure Adding a library object) opens.
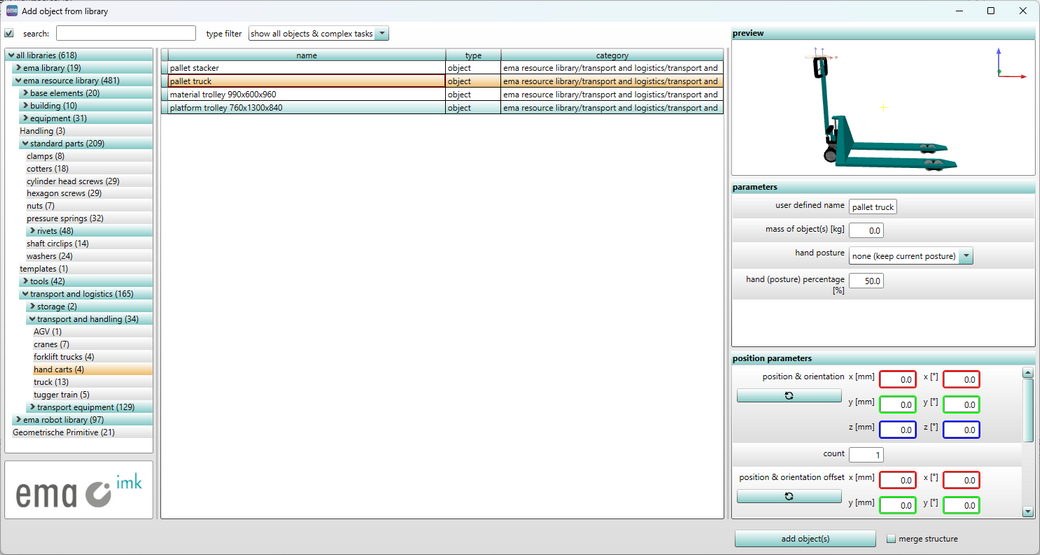
Figure 30: Adding a library object
The pop-up window Add object from library is divided into three parts:
1 |
In the left area, objects can be selected via Search or by categories. |
2 |
In the central area, the search result is displayed. The desired object can be selected here. |
3 |
The right area is divided into the Preview, the Object parameters and the Position parameters of the selected object. |
The selection is added to the scenario via the button Add object(s). By activating the checkbox Merge structure, the objects or object structures are loaded as individual objects, whereas the object structure is loaded with the object hierarchies if the checkbox is deactivated.
The objects of the library can come from different sources. This includes all available geometry file formats (see chapter Mode of operation / File types) as well as objects imported from ema projects (see figure ema project resource).
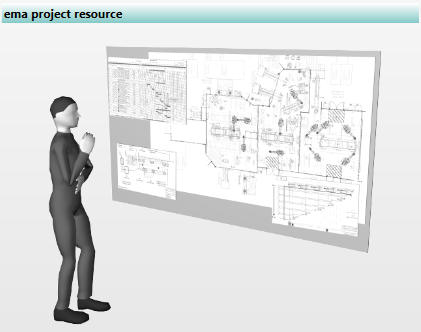
Figure 31: ema project resource
1 The desired objects can be filtered in two ways. Selection by name is possible via the input field ![]() . The search is activated by means of the check mark. An alternative is the filtering on the basis of object categories. The categories are arranged by themes in a hierarchy. Sub-categories can be displayed and masked out by clicking on the respective arrow symbol of the superordinate category. Displaying is realised recursively, i.e. the entire content of the substructure is displayed.
. The search is activated by means of the check mark. An alternative is the filtering on the basis of object categories. The categories are arranged by themes in a hierarchy. Sub-categories can be displayed and masked out by clicking on the respective arrow symbol of the superordinate category. Displaying is realised recursively, i.e. the entire content of the substructure is displayed.
Both search options complement each other. For example, if stool is searched via the search box and seat is searched via the structure elements, only those objects are displayed that fulfill both criteria, e.g. stool and stool with castors.
2 In the results view, all preselected objects are listed in tabular form by Name, Type and Category. The designations are indicated in the column name. They can be adapted via Object parameter / user defined name. The Type of object (human, object or geometric primitive) is indicated in the column type. The column Category includes the position of the objects in the structure tree. The column width can be adjusted individually on the frame lines by simultaneously clicking on and dragging with the mouse button.
By clicking once on the column head of the table, the results are sorted in ascending or descending order. Selection is made by clicking on the desired element.
3 The Preview displays the selected object in its 3D view. The navigation in the preview window basically corresponds to the mouse control in the 3D main window (see chapter User interface / 3D view / Mouse control).
In the section Object parameters some attributes can be assigned to the object to load for example an initial name and a mass in kg. In addition, parameters depending on object type can be set, for example, Bounding volume adjustment [mm], Hand posture, Hand (posture) percentage [%] and Bulkiness. Geometric primitives can be specified by other parameters such as object-extensions in mm, radii in °, wall thickness, angles, colors, text labels, etc.
In the section Position parameters the starting position and orientation can be defined for the objects to load. It is also possible to create a series of identical objects with different positions and orientations by adjusting the value Count. The position and orientation offset of a count greater than 1 causes an offset (position and orientation) relative to the previous object depending on the definition of the parameter Offset is local.
iIf the library entry comes from an ema project file, then instead of Object-Parameter and Position-Parameter columns, a Logo and a reference to [ema project resource] will be provided. The meta-data of the objects to be loaded are not unique, therefore these columns (Object-Parameter and Position-Parameter) are not used. |
Function |
Left mouse button |
Middle mouse button |
Right mouse button |
|---|---|---|---|
Rotate the camera around the target point |
|
|
Keep pressing it and move the mouse |
Move the camera along the sight axis |
|
Keep pressing it and move the mouse |
|
Shift the camera in the sight plane |
|
Keep pressing both of them and move the mouse |
|
The following Object parameters can be set for nearly all object types:
Parameter |
Type |
Mand.* |
Meaning |
|---|---|---|---|
User defined name |
Input field |
no |
An input field for determining the object’s designation. |
Is collision object |
Checkbox |
no |
This property is only available for Geometric primitives. When this property is activated, the object will be loaded as a predefined collision object. |
Mass of object(s) [kg] |
Input field |
no |
An input field for determining the object’s mass. For some objects, the mass is already preset but can be adjusted. |
Bounding volume adjustment [mm] |
Input field |
no |
An input field in which the bounding volume or bounding box of an object (for individual objects) can be modified locally. A global modification is possible in the submenu Options (see chapter User Interface / Menu bar / Options / Settings / Simulation). The specified value adjusts the volume expansion in all three dimensions. Positive values are increasing the bounding box, while negative values are reducing it. The parameter in the objects and the global value in the options are having an additive effect. |
Hand posture |
Selection |
no |
A selection parameter used to define the grasping types of the hands.
|
Hand (posture) percentage [%] |
Input field |
no |
A value parameter defining the degree of flexion of the fingers of the hand. The value “0” represents the “open hand”, whereas the value “100” represents the maximum “degree of flexion” of a certain grasp. |
Bulkiness |
Checkbox |
no |
An object property that is used for various evaluations for example, time recording. |
In case of Digital Human models, the Sex, the Percentile, the Nationality, the Somatotype and the Age are displayed in addition. These parameters cannot be changed.
The following Position parameters can be set in all objects:
Parameter |
Type |
Mand. |
Meaning |
|---|---|---|---|
Position & orientation X, Y, Z [mm] and [°] |
Floating-point number |
no |
A coordinate parameter to define position and Euler angle to define orientation of the first object. |
Count |
Integer (1 to 100) |
yes |
A value parameter indicating the number of objects. |
Position & orientation offset X, Y, Z [mm] an [°] |
Floating-point number |
no |
A coordinate parameter to define position and Euler angle to define orientation relative to the previous object. |
Offset is local |
Checkbox |
no |
If checked, the position offset is defined as relative to the coordinate system of the previous object within the sequence. In the other case the position offset is defined globally (object coordinates are all situated on a straight line). |
Furthermore, there are parameters used for several, but not for all objects:
Parameter |
Type |
Duty |
Meaning |
|---|---|---|---|
Color |
Selection |
no |
A selection parameter defining the color value of the object and its opacity. |
Origin at the bottom |
Checkbox |
no |
A decision parameter determining whether the object’s point of origin is to be located in the geometrical centre or at the bottom side. |
iAll input fields are subject to value range limitations, i.e. they are limited to numbers, texts or a defined scope. Decimals must be separated using a dot. iIf a wrong parameter is entered, the field name is highlighted in red. The error cause is displayed via tooltip. |