![]() /
/![]() /
/![]() Use these buttons to display or hide the Top view or the Worker perspective of the scene as a window cutout. Separate worker perspective buttons are generated for each of the workers in the scene. The buttons are color coded according to the color of the level of the worker in the Tree view.
Use these buttons to display or hide the Top view or the Worker perspective of the scene as a window cutout. Separate worker perspective buttons are generated for each of the workers in the scene. The buttons are color coded according to the color of the level of the worker in the Tree view.
If the worker perspective is activated, a window opens in the 3D view with a point of sharp vision. A line of sight is also displayed in the 3D view. The view changes as the age group of the human model is adjusted. Therefore the viewing window is reduced and a yellow discoloration occurs in the age group 60.
![]() In drop-down-field Select default camera perspective allows the activation of different camera positions. Furthermore, the view can be changed by clicking on the desired axis in the coordinate system in the 3D view (see chapter User interface / 3D view / Coordinate system). Double click on the axes to set the opposite perspective. The normal perspective could be reset by clicking near the axes of the coordinate system in the 3D view. If one of the six possible views in the drop-down box is set, normal navigation is not possible, even if the view is changed on the coordinate system in the 3D view.
In drop-down-field Select default camera perspective allows the activation of different camera positions. Furthermore, the view can be changed by clicking on the desired axis in the coordinate system in the 3D view (see chapter User interface / 3D view / Coordinate system). Double click on the axes to set the opposite perspective. The normal perspective could be reset by clicking near the axes of the coordinate system in the 3D view. If one of the six possible views in the drop-down box is set, normal navigation is not possible, even if the view is changed on the coordinate system in the 3D view.
In the following, an example of the different camera settings is shown:
Figure 128: Camera front |
Figure 129: Camera rear |
Figure 130: Camera left |
Figure 131: Camera right |
Figure 132: Camera top |
Figure 133: Camera bottom |
![]() /
/![]() Select projection mode allows the toggling between parallel and perspective camera projection modes. Iin parallel projection mode all projection lines are considered as parallel. The perspective projection mode on the other hand is similar to human visual atributes for example, the distant objects appear smaller than objects in foreground (see figure With parallel projection).
Select projection mode allows the toggling between parallel and perspective camera projection modes. Iin parallel projection mode all projection lines are considered as parallel. The perspective projection mode on the other hand is similar to human visual atributes for example, the distant objects appear smaller than objects in foreground (see figure With parallel projection).
Figure 134: Without parallel projection |
Figure 135: With parallel projection |
![]() /
/![]() The select multi selection mode button can be used to select whether the objects in 3D view need to be selected by drawing a rectangular region or by using a lasso tool.
The select multi selection mode button can be used to select whether the objects in 3D view need to be selected by drawing a rectangular region or by using a lasso tool.
![]() /
/![]() The button switch between visible / invisible objects, supports mutually exclusive display of visible and hidden objects.
The button switch between visible / invisible objects, supports mutually exclusive display of visible and hidden objects.
![]() Zooming the currently selected object is possible by activating the button Zoom on selected objects (see figure Zoom on selected objects).
Zooming the currently selected object is possible by activating the button Zoom on selected objects (see figure Zoom on selected objects).
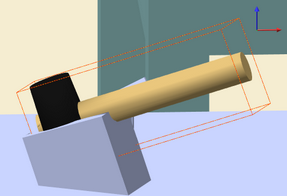
Figure 136: Zoom on selected objects