Layout helper contains functionality for easy and interactive object alignment within the 3D layout (see figure Layout helper). Transformations can be performed using functions Transform point on point, Transform plane on plane and Transform plane on plane with direction. In addition to that, translation and rotation limitations can also be defined in order to transform objects in relation to single axes or planes in world coordinate system. It is possible to move an object not only using the coordinate origin, but also using the bounding box center point. In addition to the capability to reposition an object, the bounding box center point of the object can be matched with the target point or the object can be placed on the bounding box of the target object.
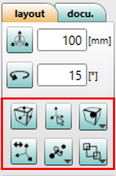
Figure 156: Layout helper
![]() Transform by bounding box center (move object by its geometric center) - The object manipulator will appear not on the origin of the object but on the center point of its bounding box. The object can be now moved similar to how the objects are moved in layout mode.
Transform by bounding box center (move object by its geometric center) - The object manipulator will appear not on the origin of the object but on the center point of its bounding box. The object can be now moved similar to how the objects are moved in layout mode.
![]() Transform by mouse movement (object will be put at mouse pointer with bounding box center and can thus be placed on surfaces) - An object can be moved by mouse as the center point of the bounding box hangs on the cursor. The first click places it on a surface, then the compass opens and the object can be precisely moved or rotated. ESC ends the transformation.
Transform by mouse movement (object will be put at mouse pointer with bounding box center and can thus be placed on surfaces) - An object can be moved by mouse as the center point of the bounding box hangs on the cursor. The first click places it on a surface, then the compass opens and the object can be precisely moved or rotated. ESC ends the transformation.
The button ![]() Align by reference object center opens two options for alignment based on an object:
Align by reference object center opens two options for alignment based on an object:
![]() Align by reference object center (e. g. put object in middle of box) - The selected objects can be repositioned such that the position and orientation of its bounding box center point matches the reference object's bounding box center point (for e.g. place object in box). After selecting the reference object, a dialogue window appears to provide the possibility to set the selected object(s) as the child object(s) of the reference object. When the reference object is a rack, then a dialogue window is opened using which to which level of the rack the object must be placed can be selected. After this the object is automatically attached as a child to the rack.
Align by reference object center (e. g. put object in middle of box) - The selected objects can be repositioned such that the position and orientation of its bounding box center point matches the reference object's bounding box center point (for e.g. place object in box). After selecting the reference object, a dialogue window appears to provide the possibility to set the selected object(s) as the child object(s) of the reference object. When the reference object is a rack, then a dialogue window is opened using which to which level of the rack the object must be placed can be selected. After this the object is automatically attached as a child to the rack.
![]() Align by reference object top (e. g. put object on top of table) - The selected objects can be repositioned such that the position and orientation of its bounding box inherits the position and orientation of the reference object's bounding box. After selecting the reference object, a dialogue window appears to provide the possibility to set the selected object(s) as the child object(s) of the reference object. When the reference object is a rack, then a dialogue window is opened using which to which level of the rack the object must be placed can be selected. After this the object is automatically attached as a child to the rack.
Align by reference object top (e. g. put object on top of table) - The selected objects can be repositioned such that the position and orientation of its bounding box inherits the position and orientation of the reference object's bounding box. After selecting the reference object, a dialogue window appears to provide the possibility to set the selected object(s) as the child object(s) of the reference object. When the reference object is a rack, then a dialogue window is opened using which to which level of the rack the object must be placed can be selected. After this the object is automatically attached as a child to the rack.
![]() With Adopt matrix of other object (global) the global position and orientation of an object can be set for the selected object.
With Adopt matrix of other object (global) the global position and orientation of an object can be set for the selected object.
The button ![]() transform objects unfolds via left click. The following functions are subordinated:
transform objects unfolds via left click. The following functions are subordinated:
![]() Translate objects:
Translate objects:
![]() Transform point on point only performs a translation of the selected object(s).
Transform point on point only performs a translation of the selected object(s).
![]() Transform plane on plane performs a translation and rotation in order to match source's configuration with the target definition.
Transform plane on plane performs a translation and rotation in order to match source's configuration with the target definition.
![]() Transform plane on plane with direction requires and respects a direction definition for both source and target locations and also performs translation and rotation modifications.
Transform plane on plane with direction requires and respects a direction definition for both source and target locations and also performs translation and rotation modifications.
![]() Rotate objects:
Rotate objects:
![]() Rotate around axis rotates an object around an user defined axis, in which the axis is defined by a single click (axis matches the orientation of the displayed helper object).
Rotate around axis rotates an object around an user defined axis, in which the axis is defined by a single click (axis matches the orientation of the displayed helper object).
![]() Rotate around axis (defined by two points) rotates an object around an user defined axis, in which the axis is defined by two clicks (axis passes through the points selected by the clicks).
Rotate around axis (defined by two points) rotates an object around an user defined axis, in which the axis is defined by two clicks (axis passes through the points selected by the clicks).
![]() Rotate around axis (defined by two points) with translation mapping is similar to the previous functionality, but the rotation amount is defined by the position of the helper object (3rd click).
Rotate around axis (defined by two points) with translation mapping is similar to the previous functionality, but the rotation amount is defined by the position of the helper object (3rd click).
![]() Adjust objects via IK:
Adjust objects via IK:
![]() Using Modify IK chain by selecting an end effector reference whether the end-effector of the kinematic chain can reach the target object can be checked.
Using Modify IK chain by selecting an end effector reference whether the end-effector of the kinematic chain can reach the target object can be checked.
![]() Using Modify IK chain by end effector interactive (position only) the end effector of the IK chain can be positioned anywhere in the reachable space by dragging and dropping the end effector coordinate frame interactively. Only the position of the end effector is considered.
Using Modify IK chain by end effector interactive (position only) the end effector of the IK chain can be positioned anywhere in the reachable space by dragging and dropping the end effector coordinate frame interactively. Only the position of the end effector is considered.
![]() Using Modify IK chain by end effector interactive (position & orientation) the end effector of the IK chain can be positioned anywhere in the reachable space by dragging and dropping the end effector coordinate frame interactively. Both position and orientation of the end effector are considered.
Using Modify IK chain by end effector interactive (position & orientation) the end effector of the IK chain can be positioned anywhere in the reachable space by dragging and dropping the end effector coordinate frame interactively. Both position and orientation of the end effector are considered.
iWhen the IK chain is interactively manipulated using the button modify IK chain by end effector interactive, then by pressing shortcut key "x" new marker with position and orientation of the end effector at that point in time is created. These created markers could be used as intermediate targets for the end effector. |
A left click on the button ![]() align / arrange objects will show the options available to align/arrange the objects in the scene:
align / arrange objects will show the options available to align/arrange the objects in the scene:
![]() With Align objects in grid, selected objects can be arranged next to each other in
With Align objects in grid, selected objects can be arranged next to each other in ![]() 2D or
2D or ![]() 3D. A grid size in mm can be defined (distance in X / Y / Z direction between the object centers). The size of the largest selected object determines the grid size, if no value is provided.
3D. A grid size in mm can be defined (distance in X / Y / Z direction between the object centers). The size of the largest selected object determines the grid size, if no value is provided.
![]() With Align objects to each other the selected objects can be arranged next to each other or at a distance from each other along the positive X / Y / Z axis. The object distance [mm] specifies the distance between the objects with their bounding box faces.
With Align objects to each other the selected objects can be arranged next to each other or at a distance from each other along the positive X / Y / Z axis. The object distance [mm] specifies the distance between the objects with their bounding box faces.
![]() With Align objects with axis, the selected objects are aligned justified along a selected axis. The object that is furthest along the selected axis direction serves as the base object and will remain in its position. All other objects are aligned justified with this base object.
With Align objects with axis, the selected objects are aligned justified along a selected axis. The object that is furthest along the selected axis direction serves as the base object and will remain in its position. All other objects are aligned justified with this base object.
All layout helper functions require at least one selected object. After clicking the corresponding button (see above), step by step user instructions are displayed in the status area. An interaction can be aborted or canceled by pressing the ESC key.