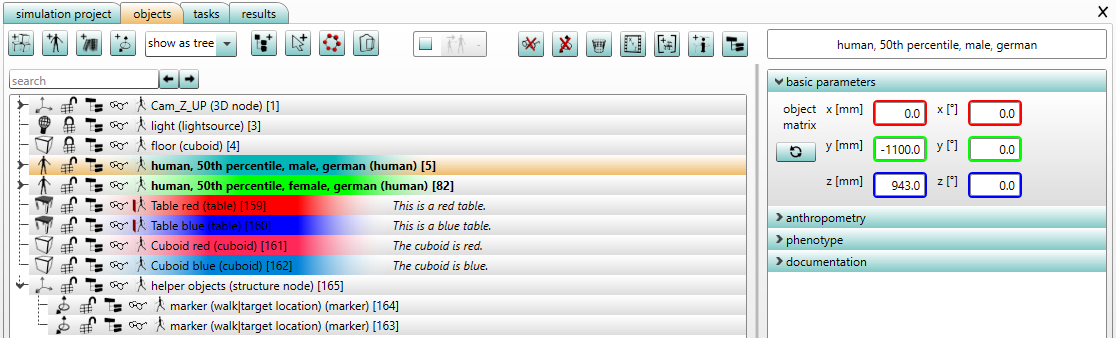
Figure 45: Tree view
The Tree view (see figure Tree view) is an alternative to the List view (see figure List view). In tree view, all loaded objects are displayed with their substructure. In order to display an object’s substructure, one click on the object’s corresponding arrow symbol is sufficient. By means of another click, the substructure is masked out again.
The substructure of an object can be locked/unlocked with a left click on the button ![]() lock / unlock structure. The definition of collision objects is possible via left click on the button
lock / unlock structure. The definition of collision objects is possible via left click on the button ![]() Collision object definition (see chapter User interface / Tab "objects" / List view).
Collision object definition (see chapter User interface / Tab "objects" / List view).
By means of a right click on an object in tree view, a context menu opens which contains certain commands depending on the object (see chapter User interface / Tab "Objects" / Context menu).
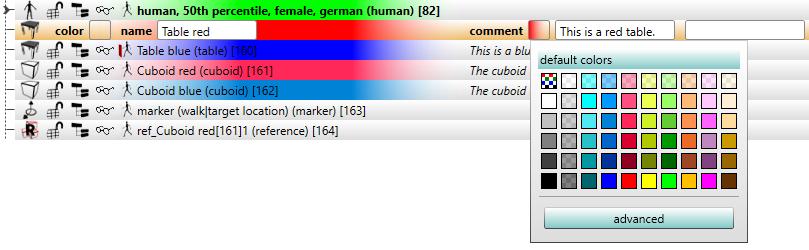
Figure 46: Edit mode
Double click on an object, changes the object to an Edit mode (see figure Edit mode). In the Edit mode, the color and name of the object can be changed and if required, a comment can also be entered. The color setting following the word color changes the color of the row of the selected element in the tree view as well as the color of the selected element with all its subordinate elements in the 3D view. This overrides all individual color settings of the subordinate objects. Another color setting follows the word comment in the row of the selected element. This color will not reflect directly on the corresponding object in the 3D view. It is used as the color code to identify the corresponding objects in the report generated for the relevant objects, for e.g. Robot and Humans. The idea behind this is to differentiate the objects in the tree view, which are having the same color in the 3D view. But this color could be applied on or fetched from the objects in the 3D view using the context menu User interface / Tab "Objects" / Context menu - Parameter - Apply color on object or Fetch color from object.
iIn tree view, the objects can be sorted by drag and drop within the same level. In order to do so, the object to be moved is to be selected first by pressing the left mouse button, then moved by holding it and finally reinserted into the desired position by releasing it. iMultiple object selection is possible in the tree view by holding down CTRL while selecting objects. |