The Task tab is used to plan the movements of human models. This is achieved using task sequences, with a chain of movements. One or more postures are generated for each task using the internal movement generator, each consisting of a set of values that determine the degrees of freedom for each body part.
In the following, the structure of the work area of the tab Tasks and the creation of the task sequence are explained. The tab contains a columned work interface.
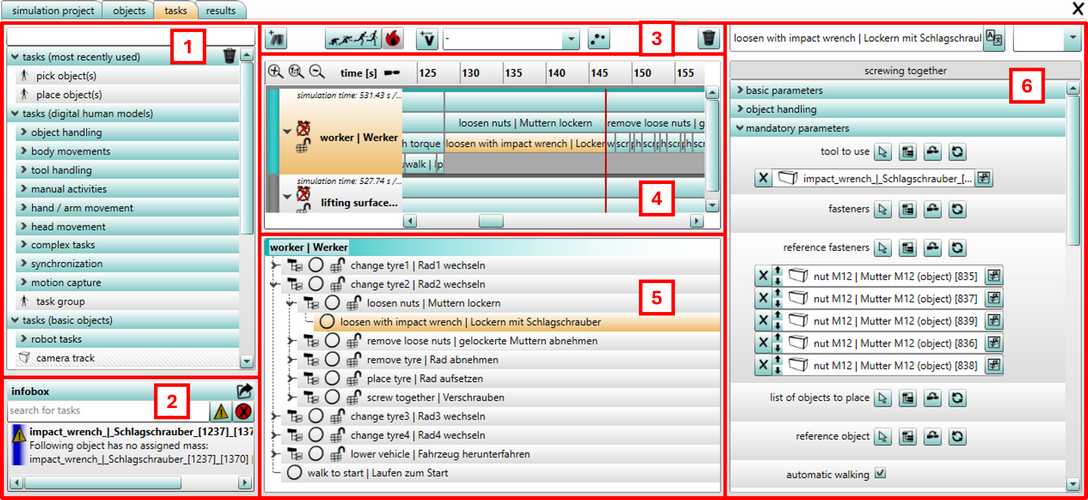
Figure 57: Tab Tasks
1 The performance library is located in the left area. It is displayed as a tree structure. The tasks are divided into several (sub-) groups whose respective sub-elements can be displayed or masked out by clicking on the arrow symbols on the left side of the names. By using the search bar above the tree structure, you can search for tasks in the task library.
The menu tasks (most recently used) can be emptied by clicking on ![]() . How many tasks are displayed can be adjusted in the settings (see chapter Menu bar / Options / Settings / User interface).
. How many tasks are displayed can be adjusted in the settings (see chapter Menu bar / Options / Settings / User interface).
The chapter Performance library gives an overview of the tasks currently available. A distinction is made between actions for human models and for objects (e. g. robots or dynamic objects).
2 The infobox allows you to search for tasks (name or ID) and displays them in the task finder. The corresponding color of the list entries or found tasks indicates the behavior assigned to the task. For a better overview, the infobox can be opened in an external window. Press the button ![]() to disconnect the info box from ema and
to disconnect the info box from ema and ![]() to reconnect the box into the regular interface.
to reconnect the box into the regular interface.
Via a right-click on the infobox, (extended) warning messagess ![]() and error messages
and error messages ![]() can also be shown/hidden using the respective checkboxes.
can also be shown/hidden using the respective checkboxes.
When selecting a listed task in the task finder, the vertical tree view takes you directly to the respective task or, in the case of notes on objects (e. g. missing object weight), directly to the respective object.
3 Several command buttons are located in the center of the work area of the tab Tasks in the upper part. They are described in chapter Task library / Tab "Tasks" / Buttons.
4 The area contains separate task bars for each human models and for each dynamic objects (robots/objects with behaviors) in the simulation and are displayed as horizontal tree view. This bar is empty in case of a new project. In the event that a scene which has already been created is loaded, the task bar will not be empty. A time line is located above the task bars. Before the simulation every task blocks are displayed with a standard width of 5 seconds. When the simulation is completed successfully, the individual task blocks are scaled to the time computed depending upon the set task block representation (see section Task library / Tab "Tasks" / Task bar).
5 The tasks of the currently active task bar are displayed in vertical tree view.
6 In the right area, the parameters corresponding to the active tasks are displayed (see chapter Task library / Tab "Tasks" / Configuration of the tasks).