![]() The button Clear list of the most recently used tasks is used to clear the list of most recently used tasks. The list is calculated by counting the frequency of use in all projects, not only the current one.
The button Clear list of the most recently used tasks is used to clear the list of most recently used tasks. The list is calculated by counting the frequency of use in all projects, not only the current one.
![]() Add object from library - Human models, geometric primitives (sphere, cube cylinder etc) and geometric objects (devices, standard parts, tool etc) could be added to the scene. Further possibilities to add objects are described in section User interface / Tab "Objects" / Buttons.
Add object from library - Human models, geometric primitives (sphere, cube cylinder etc) and geometric objects (devices, standard parts, tool etc) could be added to the scene. Further possibilities to add objects are described in section User interface / Tab "Objects" / Buttons.
![]() Using the button Simulate the posture generation and the time assignment is started. This is the base for playing the simulation after chaning the scene layout. The simulation data are saved internally and by changing the scene the saved data are again deleted. If the simulation data exists in the loaded scenario, then it can be played without simulating the scenario.
Using the button Simulate the posture generation and the time assignment is started. This is the base for playing the simulation after chaning the scene layout. The simulation data are saved internally and by changing the scene the saved data are again deleted. If the simulation data exists in the loaded scenario, then it can be played without simulating the scenario.
The simulation is also the base for the ergonomics evaluation (see chapter User interface / Tab "Ergonomie"), the spaghetti chart (see chapter User interface / Tab "Results" / Spaghetti chart), the cycle time chart (see chapter User interface / Tab "Results" / Cycle time chart), the task dependency chart (see chapter User interface / Tab "Results" / Task dependencies) and the time analysis for MTM UAS (see chapter User interface / Tab "Results" / Time analysis) .
![]() The button LIVE preview deactivated /
The button LIVE preview deactivated / ![]() LIVE preview activated indicates whether the LIVE preview function should be used. If it is active, any change to a task parameter will immediately simulate the modified task with regard to the adjustment made. The human model in the 3D view then appears purple and transparent, and tasks simulated by the LIVE preview in the task bar are marked in blue. If a task is edited and thus updated directly and there are subsequent tasks, the button
LIVE preview activated indicates whether the LIVE preview function should be used. If it is active, any change to a task parameter will immediately simulate the modified task with regard to the adjustment made. The human model in the 3D view then appears purple and transparent, and tasks simulated by the LIVE preview in the task bar are marked in blue. If a task is edited and thus updated directly and there are subsequent tasks, the button ![]() show LIVE preview of this task appears for the subsequent tasks in the action bar. Clicking on it simulates the corresponding subsequent task with the LIVE preview function.
show LIVE preview of this task appears for the subsequent tasks in the action bar. Clicking on it simulates the corresponding subsequent task with the LIVE preview function.
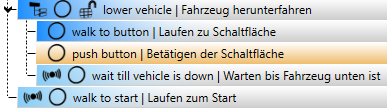
Figure 58: LIVE preview in the task bar
The aim is to shorten calculation times and thus make it possible to try out changes in the process more quickly and efficiently.
![]() The task filter dialogue window can be opened by clicking on the button manage task filters. See chapter User interface / Tab "Tasks" / Variant management.
The task filter dialogue window can be opened by clicking on the button manage task filters. See chapter User interface / Tab "Tasks" / Variant management.
![]() By clicking the drop-down field Active task filter one of the defined task filters can be activated (see chapter User interface / Tab "Tasks" / Variant management).
By clicking the drop-down field Active task filter one of the defined task filters can be activated (see chapter User interface / Tab "Tasks" / Variant management).
![]() The DOF Editor shows all the degrees of freedom defined in a dynamic object (robots, cranes etc) (see chapter User interface / Tab "Tasks" / DOF editor).
The DOF Editor shows all the degrees of freedom defined in a dynamic object (robots, cranes etc) (see chapter User interface / Tab "Tasks" / DOF editor).
![]() The button split MoCap task creates a second MoCap task (e.g. "MoCap data_1"). The tasks are separated at the set point in time. To use this function, the simulation must be current and the time based representation in the task bar must be activated.
The button split MoCap task creates a second MoCap task (e.g. "MoCap data_1"). The tasks are separated at the set point in time. To use this function, the simulation must be current and the time based representation in the task bar must be activated.
![]() To merge two MoCap tasks, use the button merge MoCap tasks. This only works with two selected MoCap tasks that are sequentially contiguous (e.g. have been split) and thus contain the same files. Furthermore, the simulation must be current and the time based representation in the task bar must be activated.
To merge two MoCap tasks, use the button merge MoCap tasks. This only works with two selected MoCap tasks that are sequentially contiguous (e.g. have been split) and thus contain the same files. Furthermore, the simulation must be current and the time based representation in the task bar must be activated.
iThe display of the MoCap functions must first be activated via the Edit menu bar (see chapter User interface / Menu bar/ Edit). |
![]() Using the recycling bin, unneeded tasks can be deleted from the task bar. To delete a task, select it and then click the button or press the DEL key.
Using the recycling bin, unneeded tasks can be deleted from the task bar. To delete a task, select it and then click the button or press the DEL key.