The Task bar is located below the buttons and shows the behavior of a human model or dynamic object. The tasks that can be executed by a human model or dynamic object can be added to the corresponding task bar from the task library on the left-hand side. This is described in the chapter User interface / Tab "Tasks" / Configuration of the tasks.The tasks must be defined with appropriate parameter values before the start of the simulation. The task tree below shows the same tasks that are present in the task bar of the behavior in a vertical tree view. Cross highlighting is enabled which implies when a task is selected in task bar, the corresponding task will be highlighted in the tree view as well.
In the left side of the task bar the information pertaining to the behavior could be found. For each behavior, the area contains the name of the associated human model / dynamic object, information about process & cycle time and different buttons. These are explained below. The order of the individual behaviors can be changed using drag & drop. They can also be combined into behavior groups (see chapter User interface / Tab "Tasks" / Context menu of behavior).
The color band on the left side of the active object's name represents the object's color for all relevant graphical reports, for example a colored line in the spaghetti chart indicates the the movement trajectory of a particular object. This color can be changed interactively by selecting a color from the color dialog box which appears with a mouse click on the color band. The color selection is described in the chapter Parameter types / Basic parameters / Color parameters. The color can also be defined on the object itself.
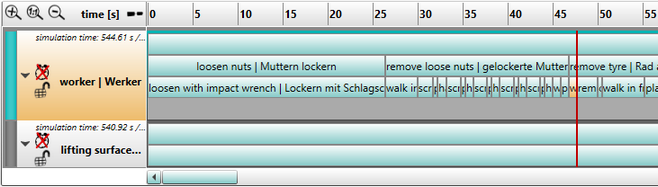
Figure 59: Illustration of task bar
Behaviors can be grouped for a better overview. Behavior groups allow you to quickly expand and collapse and ignore or simulate the underlying behaviors. The color of a behavior group can be adjusted in the same way as the behaviors using the colored button on the left-hand side. Right-clicking on the behavior group opens the context menu in which the name can be adjusted or the behavior group deleted. Behaviors can be moved to behavior groups using drag & drop.
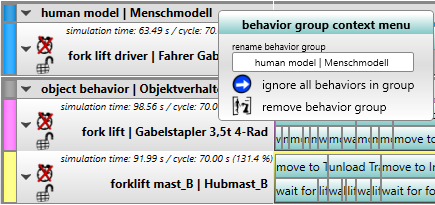
Figure 60: Verhaltensgruppen und Kontextmenü
![]()
![]()
![]() In order to keep track of the time bar view in case of an increasing number of tasks, the zoom function can be used at any time by clicking on one of the three illustrated symbols located in the upper left part of the work area. From left to right, these symbols represents zoom-in, brought to the initial view and zoom-out respectively.
In order to keep track of the time bar view in case of an increasing number of tasks, the zoom function can be used at any time by clicking on one of the three illustrated symbols located in the upper left part of the work area. From left to right, these symbols represents zoom-in, brought to the initial view and zoom-out respectively.
![]() The hide / show button switches between a minimalistic and detailed view of the behavior. In the minimalistic view, only the name of the associated human model / dynamic object, process time and cycle time are only displayed.
The hide / show button switches between a minimalistic and detailed view of the behavior. In the minimalistic view, only the name of the associated human model / dynamic object, process time and cycle time are only displayed.
![]() The button Lock / Unlock is used to lock task bars and task groups. After activation it is no longer possible to manipulate the task or task group. It can be deactivated by pressing the button again.
The button Lock / Unlock is used to lock task bars and task groups. After activation it is no longer possible to manipulate the task or task group. It can be deactivated by pressing the button again.
![]() /
/ ![]() By pressing the button Linked with time analysis, the task bar of a human model can be linked to a time analysis. This function is described in the chapter User interface / Tab "Tasks" / Task bar / Time analysis link.
By pressing the button Linked with time analysis, the task bar of a human model can be linked to a time analysis. This function is described in the chapter User interface / Tab "Tasks" / Task bar / Time analysis link.
Next to the time line one of the following buttons is displayed ![]() /
/ ![]() /
/ ![]() . Using this the representation of the tasks can be switched from time based (see figure Time-based task block width) to average task block (see figure Average task block width) and uniform task block representation. In the uniform task block representation all tasks will have the same block width (see figure Uniform task block width). This is particularly useful when some of the tasks in the simulation are ignored and thus are not displayed in the time based representation. The average task block representation is described in section User interface / Tab "Tasks" / Variant management.
. Using this the representation of the tasks can be switched from time based (see figure Time-based task block width) to average task block (see figure Average task block width) and uniform task block representation. In the uniform task block representation all tasks will have the same block width (see figure Uniform task block width). This is particularly useful when some of the tasks in the simulation are ignored and thus are not displayed in the time based representation. The average task block representation is described in section User interface / Tab "Tasks" / Variant management.
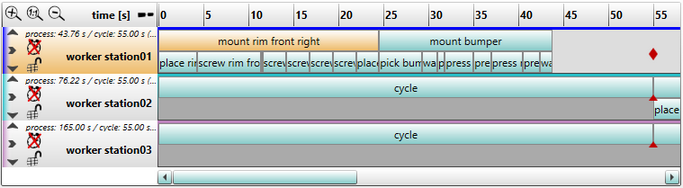
Figure 61: Time-based task block width
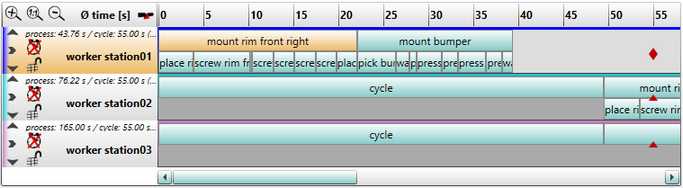
Figure 62: Average task block width with a Global frequency [%]of 90%
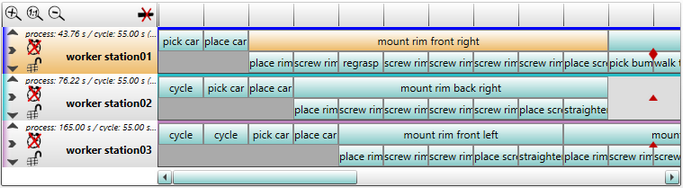
Figure 63: Uniform task block width
The triangle shaped cycle time limit icon appears after a successful simulation run. It represent the current status of the cycle time border.