Tasks can be added by drag and drop from the task library in the task bar or the task tree below. The position of a task within the task bar or task tree can also be changed by drag and drop. The respective task must be selected using the left mouse button, moved and dropped at the desired target position. Corresponding wild card symbols indicate the current insertion position.
Multiple selection of tasks is possible within the task bar. For that purpose, by pressing the CTRL key, left click on the individual task to select/deselect them. By pressing the SHIFT key and left click on two tasks will select all the in-between tasks including the selected initial tasks. Multiple selection has an influence both on the shifting and on the copying of tasks, because several tasks can now be shifted or copied.
Furthermore, the parameter view also changes. Depending on the selection, the common parameters of the selected tasks are displayed now. They can also be set simultaneously.
A double click on the individual task or by pressing the F2 key, the task changes to Edit mode. In this mode the Name of the task and the Color could be changed and also a Comment could be entered. This feature could be used to create user defined markings on the tasks.
A left click on an active object's behavior list will select the object, a click on the button ![]() executes the Zoom on object command.
executes the Zoom on object command.
In the right area, the parameters currently corresponding to the active task are displayed. In order to activate a task, it must be selected by a left click. There are different types of parameters that need to be operated in different ways. A corresponding listing and explanations on this issue are given in the chapter Parameter types.
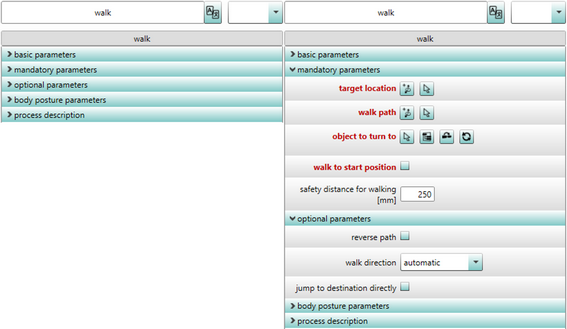
Figure 65: Parameter categories
For better distinctness between the tasks, the task name can be changed directly at the top region of the parameter area. Via the button ![]() beside the task name, the language editor can be opened (see figure Language editor). By double-clicking on the name in German or English, the name can be changed and saved individually. The language displayed corresponds to the language set in the settings.
beside the task name, the language editor can be opened (see figure Language editor). By double-clicking on the name in German or English, the name can be changed and saved individually. The language displayed corresponds to the language set in the settings.
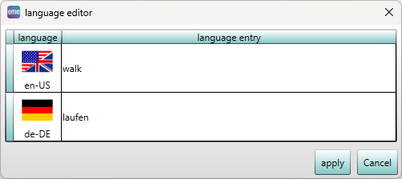
Figure 66: Language editor
The drop-down menu is used for assignment in variant management (see chapter User interface / Tab "Tasks" / Variant Management. The task type designation is displayed in the bar below.
The respectively displayed parameters are divided into the categories Basic parameters, Mandatory parameters, Posture parameters, Optional parameters and Ergonomic parameters. They can be individually expanded and collapsed (see figure Parameter categories). It is absolutely necessary to set the mandatory parameters associated with the tasks to be simulated. If mandatory parameters are missing, a successful simulation is not possible.
If they are not set or set incorrectly, simulation will fail. Errors might also occur during the simulation, even if the parameters were set correctly, and this results in the cancellation of the simulation. The tasks which have caused the errors are highlighted in red in the task bar. Moreover, the corresponding error messages are also displayed in the process area.
The most frequent error sources which might cause a cancellation of the simulation are listed below:
▪Missing mandatory parameters
▪Parameter value outside the respective value range
▪Logical errors within the simulation (i. e. to pick an object, which already has been picked up).
▪Reachability errors (e. g. object outside the grasping area)
The process area and the parameter highlighted in red provide information on the type of error occurred during a particular task.