For object manipulation, different modes are available, and they can be activated by left-clicking on the corresponding symbols in the 3D view. More information on the manipulation of objects can be found in chapter User interface / 3D view / Object manipulation.
Translation modes:
![]() With the free manipulation the object can be moved freely. The limits for translation and rotation, which can be set in the layout settings (see chapter User Interface / 3D settings / Layout helper), are ignored in this mode.
With the free manipulation the object can be moved freely. The limits for translation and rotation, which can be set in the layout settings (see chapter User Interface / 3D settings / Layout helper), are ignored in this mode.
![]() With Manipulation in Grid, the object can be manipulated in the grid, which can be set in the layout settings (see chapter User Interface / 3D settings / Layout helper).
With Manipulation in Grid, the object can be manipulated in the grid, which can be set in the layout settings (see chapter User Interface / 3D settings / Layout helper).
![]() When an object is manipulated using Translation with reference to other object option, the manipulated object is briefly snapped to reference object. During translation, the green helper planes and arrows highlights to which face of the current reference object the manipulated object could be arranged. The manipulated object snaps between the helper planes. The orange auxiliary lines is the line between the centers of the manipulated and the environmental objects.
When an object is manipulated using Translation with reference to other object option, the manipulated object is briefly snapped to reference object. During translation, the green helper planes and arrows highlights to which face of the current reference object the manipulated object could be arranged. The manipulated object snaps between the helper planes. The orange auxiliary lines is the line between the centers of the manipulated and the environmental objects.
Coordinate system modes:
![]() In Local cos, the orientation of the axes of the manipulator auxiliary object corresponds to the orientation of the coordinate system of the selected object (see figure Local cos).
In Local cos, the orientation of the axes of the manipulator auxiliary object corresponds to the orientation of the coordinate system of the selected object (see figure Local cos).
![]() In Parent cos, the orientation of the axes of the manipulator auxiliary object corresponds to the orientation of the coordinate system of the direct parent object of the selected object (in the figure Parent cos, the yellow cuboid is the parent object of the purple sphere. The manipulator orients the parent COS. Thus, shifting of the sphere along the inclined plane is possible).
In Parent cos, the orientation of the axes of the manipulator auxiliary object corresponds to the orientation of the coordinate system of the direct parent object of the selected object (in the figure Parent cos, the yellow cuboid is the parent object of the purple sphere. The manipulator orients the parent COS. Thus, shifting of the sphere along the inclined plane is possible).
![]() In Global cos, the orientation of the axes of the manipulator helper objects corresponds to the orientation of the 3D scene (see figure Global cos).
In Global cos, the orientation of the axes of the manipulator helper objects corresponds to the orientation of the 3D scene (see figure Global cos).
Collision modes:
![]() No collisions are shown
No collisions are shown
![]() In Show collisions, the collision region between objects is/are rendered in green (see figure Show collisions).
In Show collisions, the collision region between objects is/are rendered in green (see figure Show collisions).
![]() In Avoid collisions, the manipulated object is prevented from penetrating into another object(s) in the scene. The manipulated object is stopped at the point of contact and only a red shadow object moves on (see figure Avoid collisions - shadow object in case of collision). Once the shadow object comes out of the colliding object/there are no more collisions between objects, the shadow object is replaced with the original object (see figure Avoid collisions - shadow object is replaced with the original object).
In Avoid collisions, the manipulated object is prevented from penetrating into another object(s) in the scene. The manipulated object is stopped at the point of contact and only a red shadow object moves on (see figure Avoid collisions - shadow object in case of collision). Once the shadow object comes out of the colliding object/there are no more collisions between objects, the shadow object is replaced with the original object (see figure Avoid collisions - shadow object is replaced with the original object).
![]() Gravity mode: If you move an object that is not on the ground while the gravity mode is activated, a green shadow object shows where the object would land (see figure Gravity mode activated), and the way there is portrayed by the animation of a yellow shadow object. A green check mark appears on the symbol and by clicking either it or the green shadow object, the object is moved to that position. Furthermore, the gravity mode shows the sliding of an object from an inclination of 5° until the surface is straight as well as the falling of an object if the center of mass is not on the contact area.
Gravity mode: If you move an object that is not on the ground while the gravity mode is activated, a green shadow object shows where the object would land (see figure Gravity mode activated), and the way there is portrayed by the animation of a yellow shadow object. A green check mark appears on the symbol and by clicking either it or the green shadow object, the object is moved to that position. Furthermore, the gravity mode shows the sliding of an object from an inclination of 5° until the surface is straight as well as the falling of an object if the center of mass is not on the contact area.
|
|
|
|
|
|
Figure 138: Local cos |
Figure 139: Parent cos |
Figure 140: Global cos |
|
|
|
Figure 141: Show collisions |
Figure 142: Avoid collisions - shadow object in case of collision |
Figure 143: Avoid collisions - shadow object is replaced with the original object |
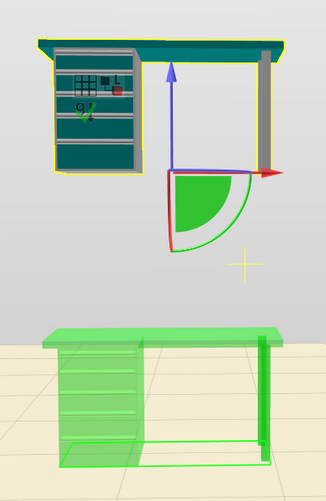
Figure 144: Gravity mode activated
iIn layout mode, simultaneous shifting or rotation of several objects is possible. The multi selection is realised by pressing the left mouse button and holding the CTRL key down. iBy double-clicking on an object it is possible to switch between the interaction modes Selection and Layout. iSelecting objects in tasks switches to mode navigation mode, so you always have to manually switch back to mode Layout to position the object correctly. This is prevented by the lock |