Der Menüpunkt Im-/Export steht für Daten-Schnittstellen zu externen Programmen.
Es enthält das Untermenü ema Wizard, welches die Unterpunkte Importiere per ema Wizard (xlsx) ... und Erzeuge ema Wizard Vorlage (xlsx) ... beinhaltet. Dies wird in Kapitel Daten-Export und -Import / ema Wizard erklärt.
Im Untermenü ema MRK Quick Check enthält wiederum die Unterpunkte Importiere aus MRK Quick Check (xlsx) ... und Erzeuge ema MRK Quick Check Vorlage (xlsx) .... Dies wird in Kapitel Daten-Export und -Import / MRK Quick Check erklärt.
Der Menüpunkt Importiere aus Halocline ... ermöglicht den Import des Reports und Layouts aus der Software Halocline. Dies wird in Kapitel Daten-Export und -Import / Import aus Halocline erklärt.
Über Importiere Fügedaten kann eine *.csv-Datei für den Schweißpunkt-Import ausgewählt werden. Im Objektbaum werden diese als Schweißgruppen mit ihren untergeordneten Schweißpunkten werden geladen. Mehr Informationen gibt es im Unterkapitel Benutzeroberfläche / Menüleiste / Im-/Export / Importiere Fügedaten.
Die Option Exportiere Bewegungsdaten ermöglicht die Übertragung von in ema erzeugten Bewegungen in andere Systeme. Es stehen zwei mögliche Export-Datenformate zur Verfügung - ein universelles *.csv-Datenformat für beliebige Objekte sowie das *.bvh-Format zum Bewegungsdatenexport speziell für das Menschmodell. Die Auswahl, welches Format verwendet werden soll, erfolgt direkt im Datei-Speicherort-Dialog, wobei die Option für den bvh-Export nur zur Verfügung steht, wenn die Objektauswahl ein einzelnes Menschmodell beinhaltet. Beim *.csv-Export können vom Nutzer Objekt-Lage-Parameter hinsichtlich Position, Ausrichtung sowie Winkel-Geschwindigkeiten in lokalen Koordinaten (relativ zum Elternobjekt) oder in globalen Koordinaten (relativ zu Szenengraph-Wurzel) ausgewählt werden.
Voraussetzung für die Anwendung des Bewegungsdaten-Rekorders sind die Simulation der Szene und die Auswahl der zu exportierenden Objekte mittels Objektselektion. Mehrere Objekte können über die Listen-Ansicht (siehe Kapitel Benutzeroberfläche / Registerkarte "Objekte" / Listen-Ansicht) oder über die 3D-Ansicht (siehe Kapitel Benutzeroberfläche / 3D-Ansicht) mit gedrückter STRG-Taste selektiert werden. Mit Klick auf den Menüeintrag öffnet sich der Bewegungsdaten-Rekorder-Dialog (siehe Abbildung Bewegungsdaten-Rekorder).
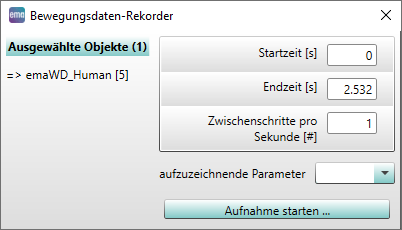
Abbildung 17: Bewegungsdaten-Rekorder
Unter Ausgewählte Objekte (#) sind die selektierten Objekte aufgelistet. Unter Startzeit [s], Endzeit [s] und Zwischenschritte pro Sekunde [#] können entsprechende Werte eingegeben werden. Im Auswahlfeld aufzuzeichnende Parameter können die gewünschten bzw. nicht gewünschten Informationen per Häkchen gesetzt oder abgewählt werden. Mit Aufnahme Starten ... wird bei fehlerfreier Eingabe nach Auswahl des Speicherortes der csv-Datei der Bewegungsdaten-Rekorder gestartet. Nach Beendigung des Reports stehen die gewünschten Informationen in der Datei zur Verfügung und können mit einem Text-Editor oder Microsoft® Excel analysiert und für externe Tools verwendet werden.
Des Weiteren enthält der Menüpunkt Im-/Export das Untermenü Exportiere CAD-Daten .... Damit können 3D-Daten unter anderem im *.dae-Format (Collada-Datei) oder als *.dxf-, *.obj- oder *.stl-Datei exportiert werden. Je nach Lizenz stehen hier zusätzliche Export-Formate zur Verfügung.
Ausgewählte Lizenzen geben außerdem das Untermenü Starte CAD Processor ... her. Es ist nur vorhanden, wenn das Modul freigeschalten ist, und wird in Kapitel Daten-Export und -Import / CAD Processor erläutert.
Im Untermenü ema Plant Designer können die Punkte Werkzeugleiste ein-/ausblenden, bei welchem die unter der Menüleiste angeordnete Schnittstelle zwischen ema Work Designer und ema Plant Designer angezeigt oder eingeklappt werden kann, sowie Layout-Kennzahlen einblenden, Wegenetz aus Datei importieren, Wegenetz in Datei exportieren und Wegenetz löschen ausgewählt werden. Diese werden in Kapitel Daten-Export und -Import / ema Plant Designer bzw. im Kapitel Benutzeroberfläche / 3D-Einstellungen / Interaktions-Modi / Wegenetz-Editor erklärt.
Im Untermenü nvidia Omniverse Connector ... kann der Punkt Werkzeugleiste ein-/ausblenden, bei welchem die unter der Menüleiste angeordnete Schnittstelle zwischen ema Work Designer und nvidia Omniverse angezeigt oder eingeklappt werden kann, ausgewählt werden. Diese Schnittstelle wird in Kapitel Daten-Export und -Import / nvidia Omniverse Connector erklärt.
Das Untermenü Erweiterte Funktionen ... öffnet zum einen den Unterpunkt ema csv-Format. Dieses wiederum enthält die Unterpunkte Importiere aus csv-Dateien ..., Importiere aus csv-Dateien ... (Generierungs-Modus), Exportiere in csv-Dateien ..., Verknüpfe csv-Dateien sowie Exportiere Dokumentation für csv-Dateien .... Diese werden im Kapitel Daten-Export und -Import / CSV-Export und -Import und im Kapitel Daten-Export und -Import / CSV-Dateien verknüpfen beschrieben.
Zum anderen enthält es den Unterpunkt Projekte zusammenfügen.... Diese Funktionalität ermöglicht das Vereinigen zweier Simulationsprojekte. Dabei können Inhalte (Objekte, Verrichtungen, Varianten) eines Quell-Szenarios in ein bereits geladenes Basis-Szenario geladen werden. Ein Dialog-Fenster gibt beim Ausführen der Funktion eine Übersicht über die unveränderten, modifizierten und neuen Objekte des Quell-Szenarios (siehe Abbildung Projekte zusammenführen). In dieser Übersicht kann der Benutzer darüber hinaus entscheiden, welche Elemente beim Zusammenführen übernommen bzw. ignoriert werden sollen.

Abbildung 18: Projekte zusammenführen