In der 3D-Ansicht können Hinweise und Kommentare über Objekte und Verrichtungen dargestellt werden. Diese Informationen müssen an verschiedenen Stellen definiert werden und können dann in der Rubrik Dokumentation durch Klick auf die abgebildeten Schaltflächen ein- oder ausgeblendet werden (siehe Abbildung Dokumentationsschaltflächen an).
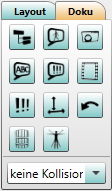
Abbildung 157: Dokumentationsschaltflächen an
Die Darstellung der Informationen erfolgt auf unterschiedlichen Wegen und ist in der Tabelle (siehe Tabelle Definition und Darstellung der Dokumentationsinformationen) beschrieben und in der Abbildung (siehe Abbildung Darstellung der Dokumentationsinformationen) dargestellt. Die roten Pfeile in der Abbildung ordnen den Schaltflächen zum Ein- und Ausblenden die angezeigten Informationen in der 3D-Ansicht zu. Die türkisfarbenen Pfeile stellen die Beziehungen der Definitionen bzw. der Herkunft der Informationen zum Abbildungsort in der 3D-Ansicht dar.
Schaltfläche |
Icon |
Bedeutung / Definition über |
Darstellung als |
|---|---|---|---|
Sichtbarkeit der 3D Kommentare umschalten |
|
3D Kommentare anzeigen / ausblenden Ein benutzerdefiniertes Kommentarfeld (siehe Kapitel Parametertypen / Benutzerdefinierte Parameter / Benutzerdefinierte Objektparameter) |
Weiße Textblase vom Hüllquadermittelpunkt |
Sichtbarkeit der 3D Hinweise umschalten |
|
3D Hinweise anzeigen / ausblenden Ein Kurztextfeld für den Hinweis (siehe Kapitel Parametertypen / Benutzerdefinierte Parameter / Benutzerdefinierte Verrichtungsparameter) |
Gelbe Textblase vom Hüllquadermittelpunkt |
Sichtbarkeit der 3D Verrichtungs-Namen umschalten (nur Menschmodelle) |
|
3D Verrichtungs-Namen anzeigen (alle) 3D Verrichtungs-Namen anzeigen (nur Menschmodelle) 3D Verrichtungs-Namen ausblenden Benennung der Verrichtungen in der Registerkarte "Verhalten" |
Hellblaue Textblase vom Hüllquadermittelpunkt |
Sichtbarkeit der 3D Verrichtungsübersicht umschalten |
|
Verrichtungsübersicht anzeigen / ausblenden Benennung der Verrichtungen in der Registerkarte "Verhalten" |
Verrichtungsübersicht rechts neben der 3D-Ansicht |
Sichtbarkeit der 2D Hinweise umschalten |
|
2D Hinweise anzeigen / ausblenden Ein Fließtext für den Hinweis (siehe Kapitel Parametertypen / Benutzerdefinierte Parameter / Benutzerdefinierte Verrichtungsparameter) |
Label unten an die 3D-Ansicht geheftet |
Sichtbarkeit der Objekt-Abmessungen umschalten |
|
Label für Objekt-Abmessungen anzeigen / ausblenden Das gilt nur für Objekte, auf welchen der Benutzerdefinierte Parameter Abmessungen anzeigen eingestellt ist (siehe Kapitel Parametertypen / Benutzerdefinierte Parameter / Benutzerdefinierte Objektparameter). Die Textgröße kann in den 3D-Einstellungen der Optionen bei Textgröße für Objekt-Abmessungen [mm] angepasst werden (siehe Kapitel Benutzeroberfläche / Menüleiste / Optionen / Einstellungen / 3D-Ansicht). |
Label auf der Bounding Box des Objekts |
Objekt-Informationen umschalten |
|
Blendet Objekt-Informationen (z. B. Auslastungs-Indikatoren) ein oder aus. Gilt nur im Zusammenhang mit aus dem emaPD transferierten Daten (siehe Daten-Export und -Import / ema Plant Designer). |
Auslastungs-Indikatoren über Stationen |
Ergonomie-Einteilung von Körperteilen (de)aktivieren |
|
Färbt Körperteile nach den Grenzwerten für Körperwinkel nach den in den Optionen (unter Diagramme) eingestellten Werten ein. Bei Betätigen der Schaltfläche können die verschiedenen Winkel des Kopfes, des Oberkörpers und der Arme ausgewählt werden bzw. alle auf einmal. Basiert auf den Diagrammen der Wirbelsäulen-, Arm- bzw. Kopf-Werte. |
Gelbe / orange / rote Färbung des Kopfes / des Oberkörpers / der Arme des Menschmodells |
Screenshot speichern (F12) |
|
Speichert ein Bild der aktuellen Szene im JPEG-Format (emaScreenshot_Jahr_Monat_Tag_Stunde_Minute_Zehntel-Sekunde_Tausendstel-Sekunde.jpg). Vorab kann das Verzeichnis für Screenshots in den Optionen in der Registerkarte Speicherorte eingestellt werden (siehe Kapitel Benutzeroberfläche / Menüleiste / Optionen / Einstellungen / Speicherorte). Wird es nicht vordefiniert, dann wird der Screenshot direkt im Projektordner gespeichert. |
- |
Video-Datei speichern |
|
Speichert die Simulation als Video im .mp4-Format. Dabei muss der Speicherort und ein Dateiname angegeben werden. Voraussetzung ist eine erfolgreiche Simulation (siehe Kapitel Benutzeroberfläche / Registerkarte "Verhalten" / Schaltflächen). Dabei können gängige Auflösungen (UHD 4K, Full HD, HD, Mini und aktuelle Fenster-Auflösung) für den Video-Export ausgewählt werden. Das Video wird in der eingestellten Wiedergabegeschwindigkeit erstellt. |
- |
Pfade in 3D-Ansicht (de)aktivieren |
|
Blendet die Laufwege eines Menschmodells als Pfadlinien ein bzw. aus. Die Pfeile geben die Laufrichtung an. Über die Option Laufwege im 3D-Fenster nach jeder Simulation anzeigen (siehe Kapitel Benutzeroberfläche / Menüleiste / Optionen / Einstellungen / 3D-Ansicht) können die Pfeile nach erneuter Simulation standardmäßig (de-)aktiviert werden. Weitere Informationen zu den Laufwegen gibt es im Ergebnisteil Spaghetti-Diagramm (siehe Kapitel Benutzeroberfläche / Registerkarte "Ergebnisse" / Spaghetti-Diagramm). |
Pfadlinien in Farbe des Menschmodells |
Abbildung 158: Definition und Darstellung der Dokumentationsinformationen
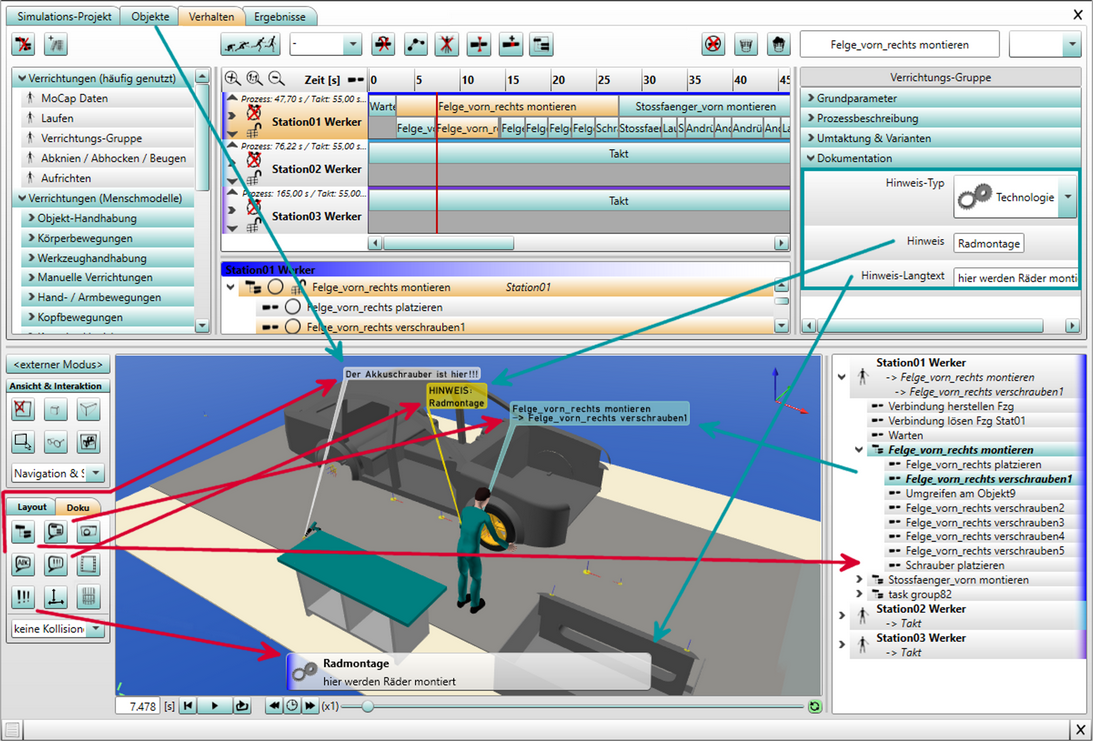
Abbildung 159: Darstellung der Dokumentationsinformationen