Per Rechtsklick in der Listen- oder Baumansicht sowie per Rechts-Doppelklick auf ein Objekt in der 3D-Ansicht öffnet sich ein Kontextmenü, welches je nach Objekt bestimmte Befehle beinhaltet.
Gruppe |
Icon |
Funktion |
Objekttypen |
Beschreibung |
Menschmodell |
|
Menschmodell konfigurieren |
Nur Menschmodell |
Dialog zur Auswahl eines Menschmodells, welches das bisherige ersetzen soll. |
Menschmodell |
|
Grundkörperhaltung einstellen |
Nur Menschmodell |
Einstellung der Initialpose (stehend, aufrecht (Initiale Körperhaltung) - stehend, aufrecht (Armstellung beibehalten) - sitzend, aufrecht - sitzend, nach hinten gelehnt) |
Menschmodell |
|
Greifraum (DIN EN ISO 14738) erzeugen / entfernen |
Nur Menschmodell |
Erstellung eines Greifraums (siehe Kapitel Benutzeroberfläche / Registerkarte "Objekte" / Schaltflächen / Einfügen von Objekten / Aus Bibliothek / Geometrische Primitive). Parameter sind auf Basis des gewählten Menschmodells (männlich/weiblich) und Körperhöhenperzentils nach DIN EN ISO 14738 vorausgefüllt Der erzeugte Greifraum befindet sich hierarchisch unter dem selektierten Menschmodell und wird auf Höhe des Ellenbogengelenks platziert. Der Greifraum basiert auf den Formeln der Berechnungsmethode nach DIN EN ISO 14738:2005 unter der Verwendung populationsspezifischer anthropometrischer Daten (siehe Quellen zur Anthropometrie). |
Menschmodell |
|
3D-Greifraum (Hettinger & Wobbe, 1993) erzeugen / entfernen |
Nur Menschmodell |
Erstellung eines 3D-Greifraumes nach Hettinger & Wobbe (1993). Die Greifräume sind individuell vom jeweiligen Menschmodell und seinen Maßen abhängig.
Die drei Greifräume nach Schmauder & Spanner-Ulmer (2022) sind folgendermaßen aufgegliedert: •Rot = anatomisch maximaler Greifraum (Oberarmlänge) •Gelb = physiologisch großer Greifraum (Verkleinerung des anatomischen maximalen Greifraums um 10 %) •Grün = physiologisch kleiner Greifraum (Unterarmlänge)
Die Greifräume sind immer auf den unbewegten Oberkörper bezogen. Zwischen Sitzen und Stehen wird nicht unterschieden.
Das 3D-Greifraum-Objekt kann für die linke, rechte oder beide Seiten angezeigt und in der Transparenz verändert werden. |
Erstellung |
|
Objekt als alternative Einfüge-Wurzel festlegen |
Alle Objekte außer Menschmodell und Körperteil |
Mit Festlegung des ausgewählten Objektes als Einfüge-Wurzel wird dieses im Szenengraph als Elternobjekt für neu hinzugefügte Objekte verwendet und mit der im Dialog Objekt aus Bibliothek laden definierten (lokalen) Position und Ausrichtung erstellt. Voraussetzung dafür ist, dass die Checkbox alternative Einfüge-Wurzel (in der Leiste der Schaltflächen des Arbeitsbereiches der Registerkarte Objekte - Siehe Kapitel Benutzeroberfläche / Registerkarte "Objekte" / Schaltflächen) aktiviert ist. Diese Funktion hat den Vorteil, dass Objekte in georeferenzierten Szenarien komfortabel an den gewünschten Positionen erstellt werden, welche sich ggf. sehr weit vom Koordinatenursprung befinden können. |
Erstellung |
|
Neue Gruppe mit Gruppen-Master erstellen |
Alle Objekte |
Erstellt eine Gruppe von Objekten als neue Objekt-Gruppe. Das erste selektiere Objekt wird als Gruppen-Master definiert. Gruppen-Mitglieder können anschließend noch festgelegt werden. Weitere Möglichkeiten zur Objekt-Gruppen-Bearbeitung können im Kapitel Benutzeroberfläche / Registerkarte Objekte / Schaltflächen nachgelesen werden. |
Erstellung |
|
Neue Gruppe mit Gruppen-Mitgliedern erstellen |
Alle Objekte |
Erstellt eine Gruppe von Objekten als neue Objekt-Gruppe. Die selektieren Objekte werden als Gruppen-Mitglieder definiert. Der Gruppen-Master kann anschließend noch festgelegt werden. Weitere Möglichkeiten zur Objekt-Gruppen-Bearbeitung können im Kapitel Benutzeroberfläche / Registerkarte Objekte / Schaltflächen nachgelesen werden. |
Erstellung |
|
Als Gruppen-Mitglied hinzufügen |
Alle Objekte |
Die selektierten Objekte können einer bereits vorhandenen Objekt-Gruppe als Gruppen-Mitglieder hinzugefügt werden. Dafür erscheint ein Dialog-Fenster zur Auswahl der gewünschten Gruppe. Weitere Möglichkeiten zur Objekt-Gruppen-Bearbeitung können im Kapitel Benutzeroberfläche / Registerkarte Objekte / Schaltflächen nachgelesen werden. |
Erstellung |
|
Aus allen Gruppen entfernen |
Alle Objekte |
Selektierte Objekte werden aus allen Gruppen, in welchen sie vorkommen, entfernt. |
Erstellung |
|
Montage-Schablone erzeugen |
Alle Objekte |
Vom selektierten Objekt wird eine neue Montageschablone als gesperrte Referenz mit Struktur erzeugt. Diese dient der Speicherung der Endposition von Bauteilen im Zusammenbau; Zielobjekte werden automatisch in der Struktur gefunden. Als Dokumentationsparameter wird die Checkbox ist Montage-Schablone aktiviert. Die erzeugten Objekte haben das Präfix "Montageschablone_". Falls das Objekt seit dem Einladen verändert wurde, erscheint ein Dialog, in dem die Montageschablone auf die initiale Struktur erstellt werden kann. |
Erstellung |
|
Objekt kopieren |
Alle Objekte |
Kopiert das Objekt und fügt es an der selben Stelle ein. |
Erstellung |
|
Objekt kopieren (mit Struktur) |
Alle Objekte außer Körperteil |
Im Gegensatz zur Funktion Objekt kopieren wird die ganze hierarchische Struktur eines Objektes und nicht nur das einzelne Objekt kopiert. Nach Ausführung liegt die Kopie des (strukturierten) Objektes am gleichen geometrischen Ort wie sein Original und kann dann noch umpositioniert werden. Beispielsweise können so ganze Arbeitsplatzlayouts oder mit Objekten eingerichtete Regale schnell und komfortabel vervielfältigt werden. Voraussetzung dafür ist, dass die arrangierten Objekte hierarchisch unterhalb eines einzigen Objektes hängen, das mit Struktur kopiert werden soll. Für die Benennung bzw. Bezeichnung der Kopie kann in den Optionen ein Suffix definiert werden (siehe Kapitel Menüleiste / Optionen / Einstellungen / Benutzeroberfläche). |
Erstellung |
|
Marker mit Objekt-Matrix erstellen |
Alle Objekte |
Erstellt einen Marker mit der Objekt-Matrix des selektierten Objektes. |
|
Referenz für Objekt erzeugen |
Alle Objekte |
Erzeugt eine sogenannte Objektreferenz. Dabei handelt es sich um eine flache Kopie innerhalb des Szenengraphen, die durch einen einfachen Verweis auf denselben Teilbaum realisiert wird. Das resultierende Hilfsobjekt kann als Visualisierung von Zielvorgaben in Verrichtungsparametern verwendet werden. Gegenüber physischen Objektkopien müssen die zugrundeliegenden Dateien und Objektstrukturen dabei nicht erneut geladen werden. Damit ist die Verwendung von Referenzobjekten der Verwendung von Objektkopien aus Performancegründen vorzuziehen. Referenzen besitzen den Parameter volle Struktur, der zwischen der Anzeige der Geometrie der vollen Original-Objektstruktur (Checkbox aktiviert) oder der Darstellung der Einzel-Geometrie des Original-Objektes (Checkbox nicht aktiviert) unterscheidet. Auch mit STRG + R für das aktuell selektierte Objekt möglich. |
|
Erstellung |
|
Beschriftung für Objekt erzeugen |
Alle Objekte |
Erstellt eine Beschriftung für das selektierte Objekt, welche im Objektbaum unter dem entsprechenden Objekt eingefügt wird. |
Erstellung |
|
Aktives Objekt in Datei speichern |
Alle Objekte außer Menschmodell und Körperteil |
Das selektierte Objekt kann in verschiedenen Dateiformaten exportiert werden. |
Transformation |
|
Unter Szenengraph-Wurzel einordnen |
Alle Objekte außer Menschmodell und Körperteil |
Hängt das selektierte Objekt unter die Szenengraph-Wurzel. |
Transformation |
|
Hierarchisches Elternobjekt ändern |
Alle Objekte außer Menschmodell und Körperteil |
Hängt das selektierte Objekt im Szenzengraph unter ein anderes auszuwählendes Objekt. |
Transformation |
|
Objektstruktur verschmelzen |
Alle Objekte außer Menschmodell und Körperteil |
Fasst das selektierte Objekt und alle darunterliegenden Objekte zu einem Einzelobjekt zusammen. |
Transformation |
|
Matrix eines anderen Objektes übernehmen (global) |
Alle Objekte außer Menschmodell und Körperteil |
Es öffnet sich ein Objektübersichts-Dialog um ein Objekt auszuwählen, dessen globale Position und Ausrichtung übernommen werden soll. |
Transformation |
|
Skalierungsreparatur |
Alle Objekte |
Es öffnet sich der Dialog zur Skalierungsreparatur. Eine Beschreibung der Reperatur-Optionen befindet sich im Kapitel Menüleiste / Bearbeiten. |
Transformation |
|
Endeffektor auswählen |
Alle Objekte außer Körperteil |
Selektiert das Endeffektor-Objekt einer kinematischen Kette. Im Falle mehrerer möglicher Endeffektoren, erscheint ein Objekt-Auswahl-Dialog, mit welchem das gewünschte Objekt herausgesucht werden kann. |
Koordinatenursprung |
|
Ursprung zurücksetzen |
Alle Objekte |
Setzt den Koordinatenurspung des selektierten Objektes zurück. |
Koordinatenursprung |
|
Ursprung von anderem Objekt übernehmen |
Alle Objekte |
Es öffnet sich ein Objektübersichts-Dialog um ein Objekt auszuwählen, dessen Koordinatenursprung übernommen werden soll. Wenn erfolgt, wird das Symbol des Objektes mit einem bunten Koordinatenurpsrung überlagert, z. B. für einen Quader: |
Koordinatenursprung |
|
Ursprung in Hüllkörper-Mitte legen (Ursprung verschieben) |
Alle Objekte |
Verschiebt den Koordinatenurspung in die Mitte des Hüllkörpers des gewählten Objektes. |
Koordinatenursprung |
|
Ursprung in Hüllkörper-Mitte legen (Geometrie verschieben) |
Alle Objekte |
Verschiebt die Geometrie so, dass der Koordinatenurspung in der Mitte des Hüllkörpers des gewählten Objektes liegt. |
Bearbeiten |
|
Kopieren in Zwischenablage (nur Objektstruktur) |
Alle Objekte außer Körperteil |
Das selektierte Objekt wird mit seiner Unterststruktur in die Zwischenablage kopiert. |
Bearbeiten |
|
Kopieren in Zwischenablage (Objektstruktur & verknüpfte Verrichtungen) |
Alle Objekte außer Körperteil |
Das selektierte Objekt wird mit seiner Unterstruktur in die Zwischenablage kopiert. Im Falle eines Menschmodells oder Dynamischen Objektes wird außerdem das Verhalten in die Zwischenablage kopiert. |
Bearbeiten |
|
Einfügen aus Zwischenablage |
Alle Objekte außer Körperteil |
Eine in die Zwischenablage kopierte Objektstruktur wird hierarchisch unter dem selektierten Objekt eingefügt. Beim Verwenden dieser Funktion erscheint die Abfrage, wie das kopierte Objekt eingefügt werden soll. Bei der Auswahl von Original-Objekte einfügen wird das gesamte kopierte Objekt vollständig eingefügt. Über Ersatzobjekte einfügen werden die einzelnen Objekte anhand ihres Hüllquaders mit geometrischen Primitiven (Quader) ersetzt. Das Einfügen funktioniert auch in anderen geöffneten ema Instanzen. Im Falle eines in die Zwischenablage kopierten Menschmodelles oder dynamischen Objekts mit verknüpften Verrichtungen, wird auch das Verhalten eingefügt. |
Bearbeiten |
|
Objekt löschen |
Alle Objekte außer Körperteil |
Die selektierten Objekte werden gelöscht. |
Verhalten |
|
Verhalten hinzufügen |
Alle Objekte außer Menschmodell |
Fügt dem Objekt ein Verhalten (Objektbewegungen) hinzu. Dabei wird in der Registerkarte Verhalten eine Verrichtungsleiste hinzugefügt. Die Verrichtungen werden in die Verrichtungsleiste gezogen (siehe Kapitel Benutzeroberfläche / Registerkarte "Verhalten"). Die Objektzeile bekommt eine andere Färbung (ähnlich dem Menschmodell), d. h. zu diesem Objekt kann ein Verhalten hinzugefügt werden. |
Verhalten |
|
Verhalten entfernen |
Alle Objekte außer Menschmodell |
Verrichtungsleiste wird wieder entfernt. |
Sichtbarkeit |
|
Zoom auf (Unter-)Objekte |
Alle Objekte |
Fokussiert in der 3D Ansicht alle Unterobjekte des entsprechenden Knotens / Objektes basierend auf deren Hüllquader. Eignet sich auch für stark vom Koordinatenursprung verschobene Szenarien. |
Sichtbarkeit |
|
Alle Objekte gleichen Typs sichtbar machen |
Alle Objekte |
Blendet alle Objekte des gleichen Typs ein. |
Sichtbarkeit |
|
Alle Objekte gleichen Typs ausblenden |
Alle Objekte |
Blendet alle Objekte des gleichen Typs aus. |
Parameter |
|
Benutzer-definierte Parameter bearbeiten |
Alle Objekte außer Menschmodell und Körperteil |
Durch die Betätigung des Menüeintrages öffnet sich ein Dialog Benutzerdefinierte Parameter von [Objekt] verwalten (siehe Kapitel Parametertypen / Benutzerdefinierte Parameter) |
Parameter |
|
Parameter übertragen |
Alle Objekte außer Körperteil |
Überträgt ausgewählte Parameter auf andere Objekte. Im ersten Dialog (siehe Abbildung vorhandene Parameter) werden vorhandene Objekt-Parameter des selektierten Objektes angezeigt. Zu übertragende Parameter können per Checkbox ausgewählt werden. Nach Bestätigung mit Fertig können im zweiten Dialog (siehe Abbildung Selektion vorhandener Objekte) die Objekte selektiert werden, die die Parameter empfangen sollen. Die Parameter werden erst nach Bestätigung mit OK übertragen. |
Parameter |
|
Objekt in Verrichtungs-Parametern ersetzen |
Alle Objekte |
Ersetzt das Objekt in allen Verrichtungen, in denen es verwendet wird, durch ein anderes Objekt. |
Parameter |
|
Kommentar-Farbe auf Objekt anwenden |
Menschmodelle und geometrische Primitive |
Überträgt die gewählte Kommentar-Farbe des jeweiligen Benutzeroberflächenelementes der Baum-Ansicht auf das zugehörige 3D-Objekt. |
Parameter |
|
Kommentar-Farbe von Objekt übernehmen |
Menschmodelle und geometrische Primitive |
Synchronisiert die Kommentar-Farbe vom 3D-Modell auf die entsprechende Farbe des Bedienelements der Baum-Ansicht. |
Bewegungs-/Risikoräume |
|
Erzeuge Bewegungsbereich |
Alle Objekte |
Diese Funktion erzeugt ein Voxelgitter, welches den Raum repräsentiert, den das Objekt während der Simulation einnimmt. |
Bewegungs-/Risikoräume |
|
Erzeuge Risikobereich (geschwindigkeitsabhängig) |
Alle Objekte |
Erweiterung des Bewegungsbereichs um einen geschwindigkeitsabhängigen Sicherheitsabstand (angelehnt an ISO/TS 15066). |
Bewegungs-/Risikoräume |
|
Erreichbarkeitsraum-Objekt erzeugen |
Alle Objekte |
Für ein Objekt, das Teil einer kinematischen Kette ist (siehe Kapitel Verrichtungsbibliothek / Objektbewegungen (Objekte) / Komplexobjekt VK (Vorwärtskinematik und Verrichtungsbibliothek / Objektbewegungen (Objekte) / Komplexobjekt IK (Inverse Kinematik)), kann mit dieser Funktion ein 3D-Objekt erzeugt werden, welches den Erreichbarkeitsraum des Objektes als End-Objekt einer kinematischen Kette auf Grundlage der Freiheitsgrade bzw. der Translations- und Gelenkwinkeleinschränkungen ihrer Zwischenglied-Objekte repräsentiert (siehe Abbildung Erreichbarkeitsräume). Das erzeugte Objekt wird als Collada Datei in den emaGeometry Ordner (siehe Kapitel Benutzeroberfläche / Menüleiste / Datei) gespeichert. |
|
|
ausblenden |
Alle Objekte |
Das Flag ausblenden wird für alle selektierten Objekte gesetzt (siehe Kapitel Benutzeroberfläche / Registerkarte "Objekte" / Listen-Ansicht) und das Objekt wird in der3D-Ansicht unsichtbar. |
|
|
einblenden |
Alle Objekte |
Das Flag einblenden wird für alle selektierten Objekte gesetzt (siehe Kapitel Benutzeroberfläche / Registerkarte "Objekte" / Listen-Ansicht) und das Objekt wird in der3D-Ansicht sichtbar. |
|
|
Kollisionsobjekt-Markierung setzen |
Alle Objekte |
Das Flag Kollisionsobjekt wird für alle selektierten Objekte gesetzt (siehe Kapitel Benutzeroberfläche / Registerkarte "Objekte" / Listen-Ansicht). |
|
|
Kollisionsobjekt-Markierung entfernen |
Alle Objekte |
Das Flag Kollisionsobjekt wird für alle selektierten Objekte gelöscht (siehe Kapitel Benutzeroberfläche / Registerkarte "Objekte" / Listen-Ansicht). |
|
|
Bodenobjekt-Markierung setzen |
Alle Objekte |
Das Flag Bodenobjekt wird für alle selektierten Objekte gesetzt (siehe Kapitel Benutzeroberfläche / Registerkarte "Objekte" / Listen-Ansicht). |
|
|
Bodenobjekt-Markierung entfernen |
Alle Objekte |
Das Flag Bodenobjekt wird für alle selektierten Objekte gelöscht (siehe Kapitel Benutzeroberfläche / Registerkarte "Objekte" / Listen-Ansicht). |
|
|
Struktur sperren |
Alle Objekte |
Sperrt die hierarchische Struktur eines Objektes für die Bearbeitung. Die Unter-Objekte erscheinen in der Baum-Ansicht ausgegraut. Sie sind in der 3D-Ansicht nicht mehr einzeln sondern nur noch als ganzes selektierbar. |
|
|
Struktur freigeben |
Alle Objekte |
Gibt die gesperrte hierarchische Struktur eines Objektes für die Bearbeitung frei. Die Unter-Objekte erscheinen in der Baum-Ansicht nicht mehr ausgegraut. Sie sind in der 3D-Ansicht wieder einzeln selektierbar. |
|
|
Struktursperre für alle Objekte in gleicher Ebene |
Alle Objekte |
Sperrt die hierarchische Struktur eines Objektes sowie von allen weiteren Objekten, die sich auf der gleichen Ebene unterhalb eines Elternobjektes befinden. Die Unter-Objekte erscheinen in der Baum-Ansicht ausgegraut. Sie sind in der 3D-Ansicht nicht mehr einzeln sondern nur noch als ganzes selektierbar. |
|
|
alles Aufklappen (komplett) |
Alle Objekte |
Klappt die Baumstruktur unterhalb der selektierten Knoten vollständig auf. |
|
|
alles Aufklappen (nächste Ebene) |
Alle Objekte |
Klappt die Baumstruktur unterhalb der selektierten Knoten um eine Ebene auf. |
|
|
alles Einklappen (komplett) |
Alle Objekte |
Klappt die Baumstruktur unterhalb der selektierten Knoten vollständig ein. |
Über das Menü Erstellung erzeugte Montageschablonen, Objektkopien, Marker mit Objektmatrix sowie Referenzen werden jeweils auf der gleichen Ebene wie das Originalobjekt eingefügt.
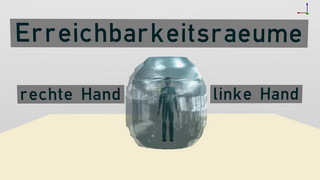
Abbildung 50: Erreichbarkeitsräume
![]()
Abbildung 51: Anzeige der Symbole im Objekteintrag in der Baum-Ansicht
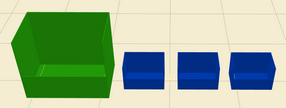
Abbildung 52: Vor dem Übertragen der Parameter
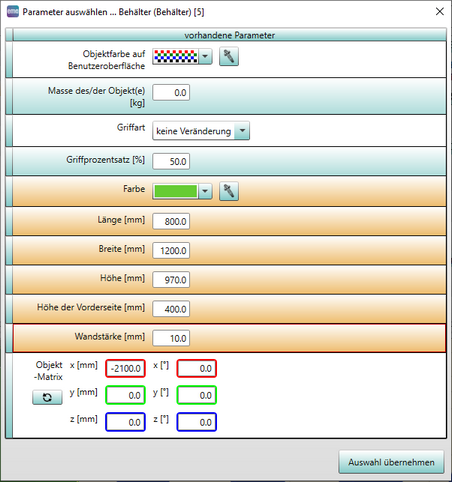
Abbildung 53: Vorhandene Parameter
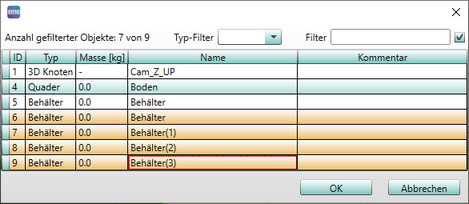
Abbildung 54: Selektion vorhandener Objekte
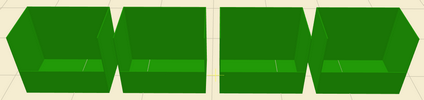
Abbildung 55: Nach dem Übertragen der Parameter