In the menu Im-/Export various data interfaces to external programs are provided.
ema Wizard
The submenu ema Wizard contains Import by ema Wizard (xlsx) ... and Create ema Wizard template (xlsx) ... and are explained in the section Data Export and Import / ema Wizard.
ema HRC Quick Check
The submenu ema HRC Quick Check contains the submenu items Import from HRC Quick Check (xlsx) ... and Create ema MRK Quick Check template (xlsx) .... These are described in chapter Data export and import / HRC Quick Check.
Halocline
The menu item Import from Halocline ... enables the import of reports and layouts from the software Halocline. This is explained in chapter Data export and import / Import from Halocline.
Welding data
Via Import welding spots ... a *.csv file for the welding spot import can be selected. Weld groups are loaded together with their subordinate weld points. More information can be found in the sub chapter ...User interface / Menu bar / Im-/Export / Import welding spots.
Motion data
The function Export motion data records the motion simulated in ema in a file, so that the simulated motion could be used in external systems. The motion data could be recorded in either *.csv format or in *.bvh format. The required format type need to be entered as an extension to the file name. BVH format could be used only while recording the motion of a human worker. The CSV format supports the recording of the object's data such as position, orientation and angular velocity in local (relative to parent) and/or in global (relative to the root of the scene graph) coordinate system.
Prerequisites for using the motion data recorder are the simulation of the scene should exist and the object(s) whose motion data need to be exported is(are) selected. Multiple objects can be selected by means of the list view (see chapter User interface / Tab "Objects" / List view) or via the 3D view (see chapter User interface / 3D view) by holding down the CTRL key. By clicking the menu item, the motion data recorder dialog will open (see figure Motion Data Recorder).
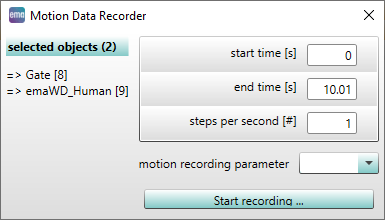
Figure 17: Motion Data Recorder
The selected objects are listed under Selected objects (#). The values of Start time [s], End time [s] and Steps per second [#] can be entered in the corresponding fields. In the Motion recording parameter field, the desired motion parameters can be selected or deselected. By clicking Start recording ... a window will open wherein the storage location of the exported file (csv) need to be specified. After that the motion data recorder will start recording the motion if the given input data are valid. Once the motion data is exported successfully, it can be analyzed with a text editor or Microsoft® Excel.
CAD data
Furthermore, the Im-/Export menu contains the sub-menu Export CAD data .... Using this function, the 3D data can be exported in *.dae format (Collada), or as *.dxf, *.obj, or .*stl file. Depending on the license, further export formats may be available.
CAD Processor
Depending upon the selected license, the Im-/Export menu will have the sub-menu Start CAD Processor .... It is available only when the module is activated and is explained in the section Data export and import / CAD processor.
ema Plant Designer
In the submenu ema Plant Designer the functionalities show / hide toolbar, with which the interface between ema Work Designer and ema Plant Designer that is located below the menu bar can be shown or hidden, as well as show layout data, import path map from file ..., export path map to file ... and clear path map ... can be selected. They are described in the chapter Data Export and Import / ema Plant Designer respectively in the chapter User interface / 3D settings / Interaction modes / Path map editor.
TiCon4 Plugin
If you have the appropriate module license, the entry TiCon4 Plugin will appear. The interface function can be operated using the show / hide toolbar option. For more information, see chapter Data Export and Import / TiCon 4.
NVIDIA Omniverse Connector
In the submenu nvidia Omniverse Connector ... the functionality show / hide toolbar ..., with which the interface between ema Work Designer and nvidia Omniverse that is located below the menu bar can be shown or hidden, can be selected. They are described in the chapter Data Export and Import / nvidia Omniverse Connector.
TAKTIQ Plugin
With the appropriate module license, it is possible to select the functions show / hide toolbar and send data to TAKTIQ .... The TAKTIQ plugin is described in the chapter Data Export and Import / TAKTIQ.
Advanced functions
The submenu Advanced functions ... contains on one hand ema CSV format, which consists of the following sub-items:
•Import from csv files ...
•Import from csv files ... (generation mode)
•Export to csv files ...
•Merge csv files
•Export documentation for csv files ...
They are described in section Data export and import / CSV export and import and in section Data export and import / Linking CSV files dialog.
On the other hand it contains Merge projects.... This function allows elements of two projects to be combined. In the example below, contents of a project can be loaded into the first, already open project (see figure Merge projects). The dialog window shows an overview of the objects within the second project. Each object can be included or excluded from the merge, as well as options for each object selected.
.
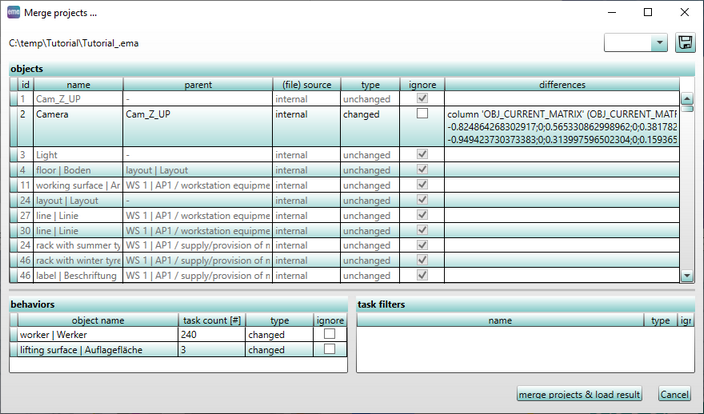
Figure 18: Merge projects